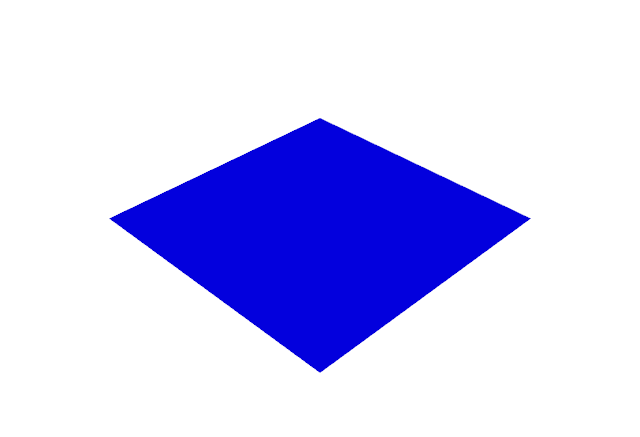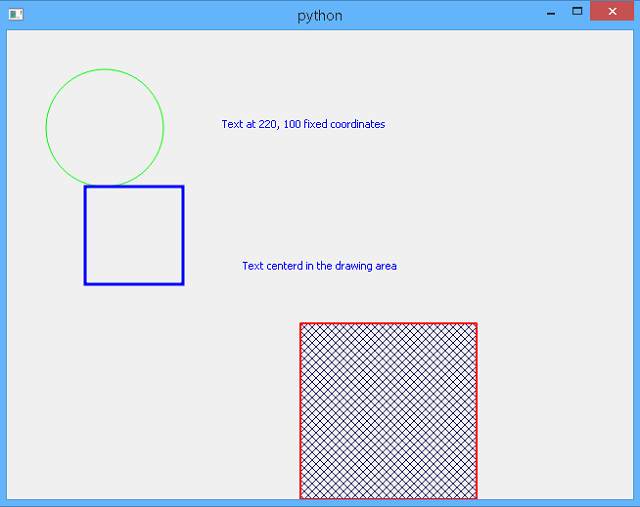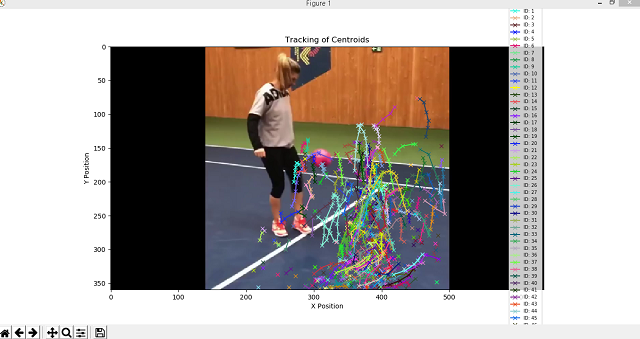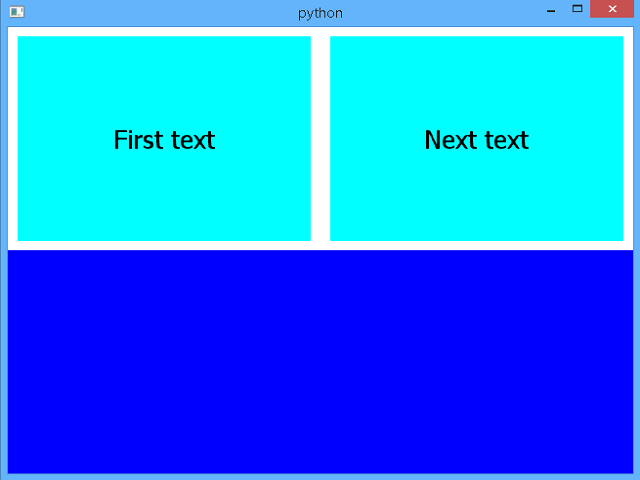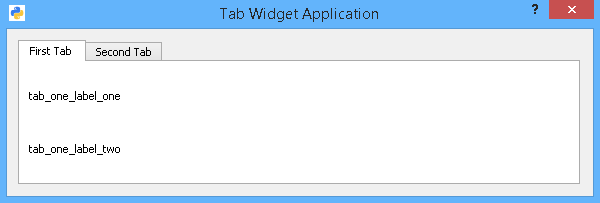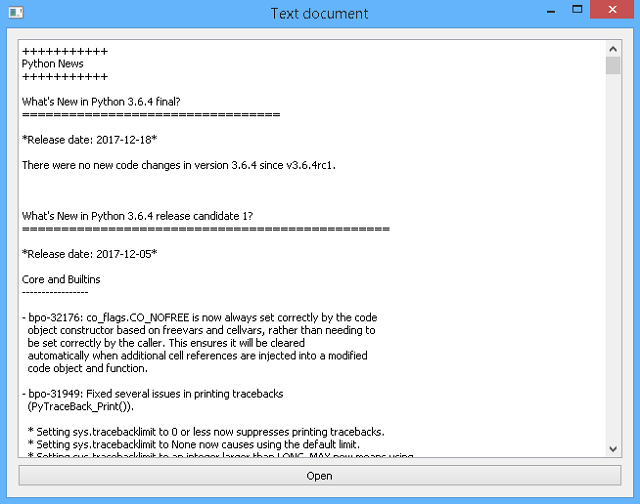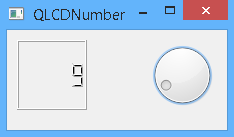Today we tested a more innovative but useful method with python aaa mode.
The main reason I used this method is the lack of documentation.
Using this method, we have reached elements related to the use of reported methods and errors.
The test was done on a Fedora 29 Linux system with a classic install with the pip utility:
[mythcat@desk ~]$ pip install imdbpy --user
Collecting imdbpy
...
Successfully installed SQLAlchemy-1.3.1 imdbpy-6.6
I used an example of a person's search in the IMDB database to test this method.
>>> from imdb import IMDb, IMDbError
>>> try:
... im=IMDb()
... people = im.search_person('Mel Gibson')
... except IMDbError as exc:
... print(exc)
Using the
dir and
print function will show the resulting output configuration and will have the following form:
>>> print(people)
[, , , , , , , , , , , , , , , , , , , ]
I have used the dir function for a relative view of the options we have:
>>> print(dir(people))
['__add__', '__class__', '__contains__', '__delattr__', '__delitem__', '__delslice__', '__doc__',
'__eq__', '__format__', '__ge__', '__getattribute__', '__getitem__', '__getslice__',
'__gt__', '__hash__', '__iadd__', '__imul__', '__init__', '__iter__', '__le__', '__len__',
'__lt__', '__mul__', '__ne__', '__new__', '__reduce__', '__reduce_ex__', '__repr__', '__reversed__',
'__rmul__', '__setattr__', '__setitem__', '__setslice__', '__sizeof__', '__str__', '__subclasshook__',
'append', 'count', 'extend', 'index', 'insert', 'pop', 'remove', 'reverse', 'sort']
>>> print(dir(people[0]))
['_Container__role', '__bool__', '__class__', '__contains__', '__deepcopy__', '__delattr__',
'__delitem__', '__dict__', '__doc__', '__eq__', '__format__', '__ge__', '__getattribute__',
'__getitem__', '__gt__', '__hash__', '__init__', '__le__', '__len__', '__lt__', '__module__',
'__ne__', '__new__', '__reduce__', '__reduce_ex__', '__repr__', '__setattr__', '__setitem__',
'__sizeof__', '__str__', '__subclasshook__', '__weakref__', '_additional_keys', '_clear',
'_get_currentRole', '_get_roleID', '_getitem', '_image_key', '_init', '_reset', '_roleClass',
'_roleIsPerson', '_set_currentRole', '_set_roleID', 'accessSystem', 'add_to_current_info',
'append_item', 'asXML', 'billingPos', 'charactersRefs', 'clear', 'cmpFunct', 'copy', 'currentRole',
'current_info', 'data', 'default_info', 'get', 'getAsXML', 'getID', 'get_charactersRefs',
'get_current_info', 'get_fullsizeURL', 'get_namesRefs', 'get_titlesRefs', 'has_current_info',
'has_key', 'infoset2keys', 'isSame', 'isSameName', 'isSamePerson', 'items', 'iteritems',
'iterkeys', 'itervalues', 'key2infoset', 'keys', 'keys_alias', 'keys_tomodify', 'keys_tomodify_list',
'modFunct', 'myID', 'myName', 'namesRefs', 'notes', 'personID', 'pop', 'popitem', 'reset', 'roleID',
'set_current_info', 'set_data', 'set_item', 'set_mod_funct', 'set_name', 'setdefault', 'summary',
'titlesRefs', 'update', 'update_charactersRefs', 'update_infoset_map', 'update_namesRefs',
'update_titlesRefs', 'values']
Here are some simple examples of displaying using the
print function to view content in output:
>>> print(people[0].values())
[u'Catalin', u'II', u'Catalin', u'Catalin (II)', u'Catalin (II)']
>>> print(people[0].data)
{u'name': u'Catalin', u'imdbIndex': u'II'}
>>> print(people[1].data.viewitems())
dict_items([(u'name', u'Moreno, Catalina Sandino')])
>>> print(people[1].data.values())
[u'Moreno, Catalina Sandino']
>>> print(people[0].getID())
2165704
>>> print(people[0].itervalues())
The built-in function
iter takes an iterable object and returns an iterator.
>>> print(people[0].itervalues().next())
Catalin
>>> print(people[0].asXML())
The last line of code will return XML content.
This simple example simply illustrates how to access structured information through simple Python commands.