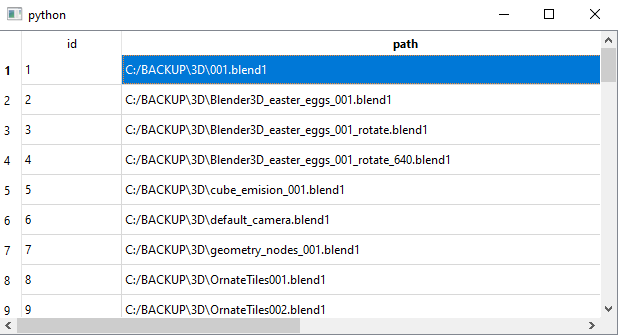This will default update for any python project:
python.exe -m pip install --upgrade pip --user
...
Successfully installed pip-23.1
The sqlite3 is already on my python instalation because I use version 3.11.0, you can see
the official webpage.
Install the PyQt6 with the pip tool, I have this python package:
pip install PyQt6 --user
Requirement already satisfied: PyQt6 in c:\python311\lib\site-packages (6.4.1)
...
The next source of code will create a windows with two buttons and one edit area.
The PyQt6 graphics user interface use these elements: QPushButton, QLineEdit and QMessageBox from QWidget.
The python class will create a window with these elements and dor each of these is need to have methods.
First you need to select the folder, then use an regular expresion for search.
I used this : .*\.blend1$ this means *.blend1.
The last step is to use FindFiles button to search all blend files, in this case and add path of each of these to the sqlite database into a table named: files .
If you select the root C: then will take some time to search the files.
Let's see the source code:
import sys
import os
import re
from PyQt6.QtWidgets import *
from PyQt6.QtCore import *
import sqlite3
class FindFiles(QWidget):
def __init__(self):
super().__init__()
self.setWindowTitle("Find Files")
self.setGeometry(100, 100, 500, 300)
self.folder_button = QPushButton("Choose Folder")
self.folder_button.clicked.connect(self.choose_folder)
self.pattern_edit = QLineEdit()
self.pattern_edit.setPlaceholderText("Enter regular expression pattern")
self.pattern_edit.setFixedWidth(250)
self.find_button = QPushButton("Find Files")
self.find_button.clicked.connect(self.find_files)
layout = QVBoxLayout()
layout.addWidget(self.folder_button)
layout.addWidget(self.pattern_edit)
layout.addWidget(self.find_button)
self.setLayout(layout)
self.folder_path = ""
self.conn = sqlite3.connect("file_paths.db")
self.cursor = self.conn.cursor()
self.cursor.execute("CREATE TABLE IF NOT EXISTS files (id INTEGER PRIMARY KEY, path TEXT)")
def choose_folder(self):
self.folder_path = QFileDialog.getExistingDirectory(self, "Choose Folder")
if self.folder_path:
self.folder_button.setText(self.folder_path)
def find_files(self):
if not self.folder_path:
QMessageBox.warning(self, "Warning", "Please choose a folder first!")
return
pattern = self.pattern_edit.text()
if not pattern:
QMessageBox.warning(self, "Warning", "Please enter a regular expression pattern!")
return
file_paths = []
for root, dirs, files in os.walk(self.folder_path):
for file in files:
if re.match(pattern, file):
file_path = os.path.join(root, file)
file_paths.append(file_path)
self.cursor.execute("INSERT INTO files (path) VALUES (?)", (file_path,))
self.conn.commit()
QMessageBox.information(self, "Information", f"Found {len(file_paths)} files that match the pattern!")
if __name__ == "__main__":
app = QApplication(sys.argv)
find_files = FindFiles()
find_files.show()
sys.exit(app.exec())
I put this source code into a file named:main.py and I run it.
The result is this: