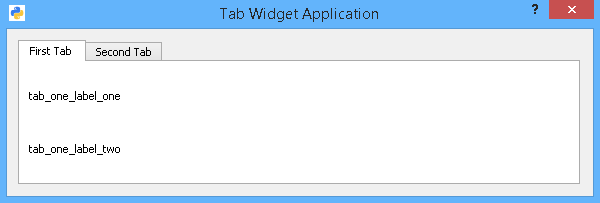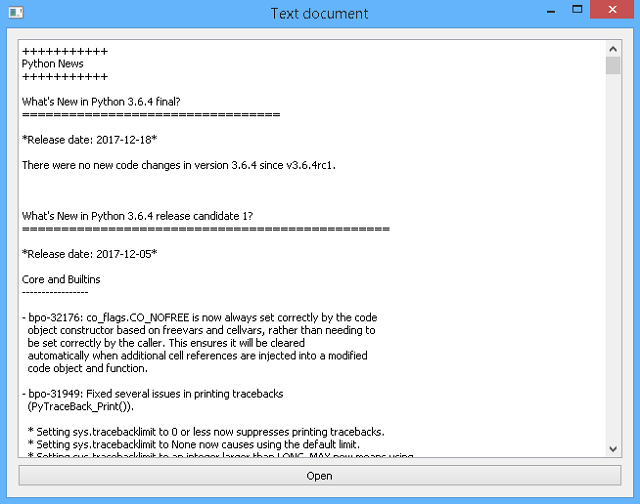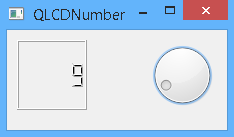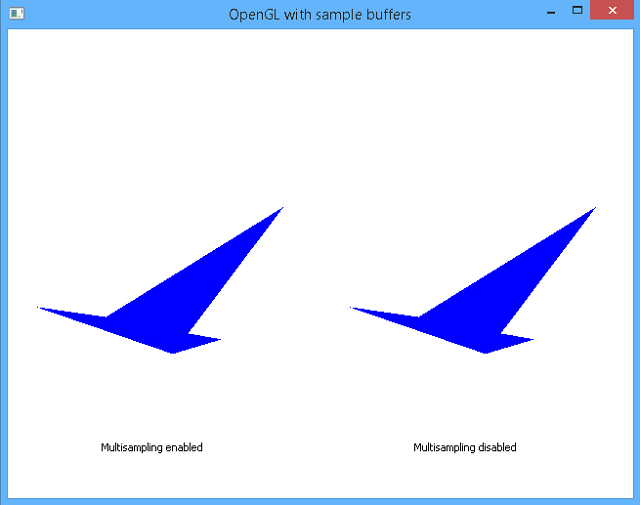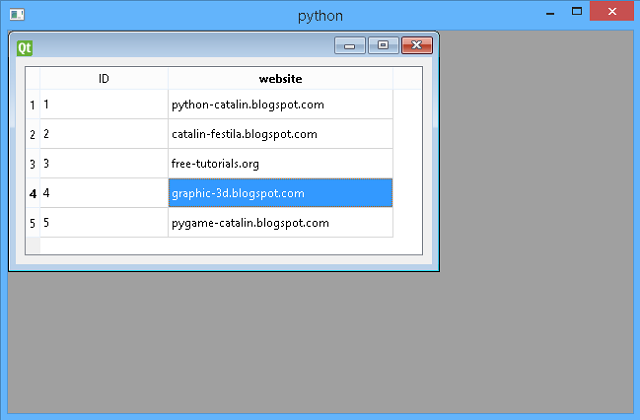The purpose of this tutorial is to introduce concepts about licenses and develop python programs using ergonomic design interfaces with PySide2 and PyQt versions.
PySide2 is a Python binding of the cross-platform GUI toolkit Qt, currently developed by The Qt Company under the Qt for Python project. It is one of the alternatives to the standard library package Tkinter.
...
PySide was released under the LGPL in August 2009 by Nokia,[1] the former owners of the Qt toolkit, after Nokia failed to reach an agreement with PyQt developers Riverbank Computing[7] to change its licensing terms to include LGPL as an alternative license.
...
Now about the LGPL software license:
The GNU Lesser General Public License (LGPL) is a free software license published by the Free Software Foundation (FSF). The license allows developers and companies to use and integrate software released under the LGPL into their own (even proprietary) software without being required by the terms of a strong copyleft license to release the source code of their own components.
I wrote in the past about PySide and you can find on this blog or on my website.
Let's start installing Python using pip3.6.
C:\Python364>cd Scripts
C:\Python364\Scripts>pip3.6.exe install PySide2
Collecting PySide2
Downloading https://files.pythonhosted.org/packages/10/ba/7448ec862655c356ade2
2351ed46c9260773186c37ba0d8ceea1ef8c7515/PySide2-5.11.2-5.11.2-cp35.cp36.cp37-no
ne-win_amd64.whl (128.7MB)
100% |████████████████████████████████| 128.7MB 44kB/s
Installing collected packages: PySide2
Successfully installed PySide2-5.11.2You can take a look at this python module at Qt website .
The source code is more simple but this can put the development in trouble if you try to follow the PyQt way.
Let's see a simple example. I create the main window for this example.

The layout of this window named main_layout is split into two: secondary_splitter_1 and secondary_splitter_2.
Into this, I add for each area the defined class named SecondaryWindow.
The four variables for this SecondaryWindow class are named like secondary_window_1, secondary_window_2, secondary_window_3 and secondary_window_4.
Interface programming with PySide2 and PyQt keeps a classic form of statements and then structured implementations. It seems simpler to create interfaces with PySide, but the development and community interest seems to be attracted to PyQt.
In both cases, the programming speed in the python programming language is required.
Error management is simpler and more limited in PySide2. I have noticed PyQt essential changes in developing even more advanced versions (see PyQt4 and PyQt5).
Let's see the source code:
import sys
from PySide2 import QtGui, QtCore, QtWidgets
from PySide2.QtGui import *
from PySide2.QtCore import *
from PySide2.QtWidgets import *
class SecondaryWindow(QtWidgets.QWidget):
def __init__(self, label, parent=None):
super(SecondaryWindow, self).__init__(parent)
self.label = QtWidgets.QLabel(label, parent=self)
self.label.setAlignment(QtCore.Qt.AlignCenter)
self.label.setStyleSheet("QLabel {font-size:18px;color:blue}")
self.main_layout = QtWidgets.QVBoxLayout()
self.main_layout.addWidget(self.label)
self.setLayout(self.main_layout)
class MainWindow(QtWidgets.QWidget):
def __init__(self, parent=None):
super(MainWindow, self).__init__(parent)
self.secondary_window_1 = SecondaryWindow("1", parent=self)
self.secondary_window_2 = SecondaryWindow("2", parent=self)
self.secondary_window_3 = SecondaryWindow("3", parent=self)
self.secondary_window_4 = SecondaryWindow("4", parent=self)
self.secondary_splitter_1 = QtWidgets.QSplitter(QtCore.Qt.Horizontal, parent=self)
self.secondary_splitter_1.addWidget(self.secondary_window_1)
self.secondary_splitter_1.addWidget(self.secondary_window_2)
self.secondary_splitter_2 = QtWidgets.QSplitter(QtCore.Qt.Horizontal, parent=self)
self.secondary_splitter_2.addWidget(self.secondary_window_3)
self.secondary_splitter_2.addWidget(self.secondary_window_4)
self.main_splitter = QtWidgets.QSplitter(QtCore.Qt.Vertical, parent=self)
self.main_splitter.addWidget(self.secondary_splitter_1)
self.main_splitter.addWidget(self.secondary_splitter_2)
self.main_layout = QtWidgets.QVBoxLayout()
self.main_layout.addWidget(self.main_splitter)
self.setLayout(self.main_layout)
self.setWindowTitle("PySide2 example")
self.resize(220, 220)
if __name__ == "__main__":
app = QApplication(sys.argv)
main_window = MainWindow()
main_window.show()
sys.exit(app.exec_())