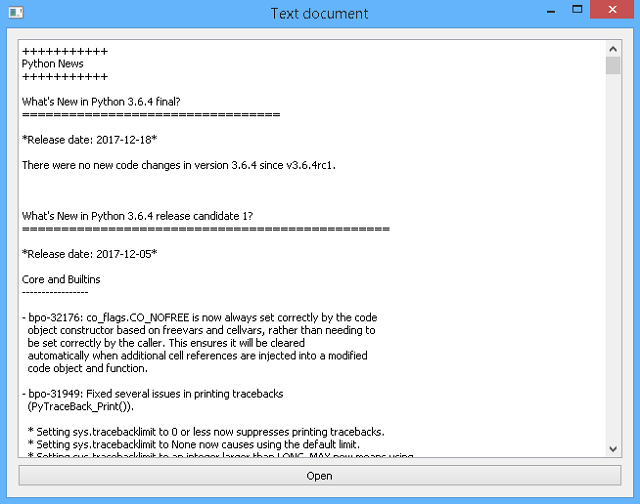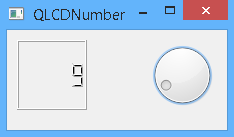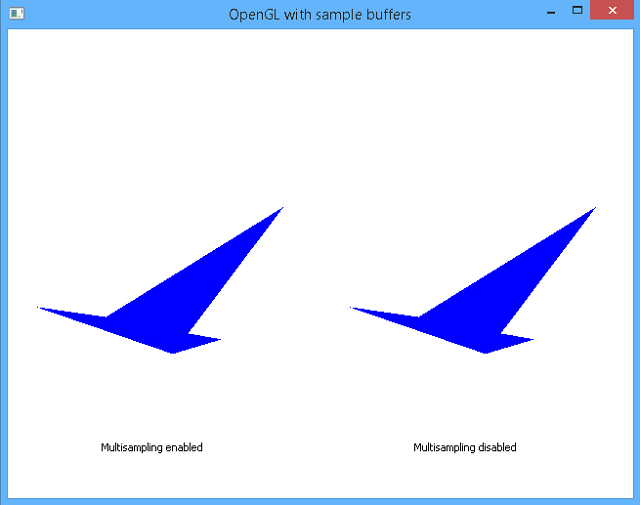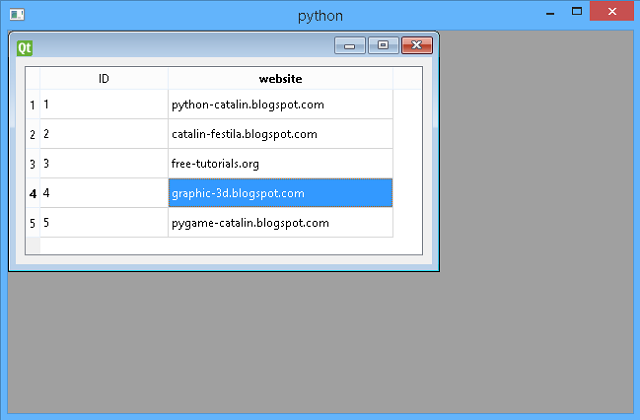Using the QStyle can solve more issues above this example.
The QStyle can solve more problems than this example.
You can change everything in PyQt5 and Qt.
The QStyle class is an abstract base class that encapsulates the look and feel of a GUI, read here.
This is the result of a source code I used to show you how can use default icons from PyQt5.

See this source code:
import sys
from PyQt5.QtCore import *
from PyQt5.QtGui import *
from PyQt5.QtWidgets import *
class Widget(QWidget):
def __init__(self, parent= None):
super(Widget, self).__init__()
icons = [
'SP_TitleBarMinButton',
'SP_TitleBarMenuButton',
'SP_TitleBarMaxButton',
'SP_TitleBarCloseButton',
'SP_TitleBarNormalButton',
'SP_TitleBarShadeButton',
'SP_TitleBarUnshadeButton',
'SP_TitleBarContextHelpButton',
'SP_MessageBoxInformation',
'SP_MessageBoxWarning',
'SP_MessageBoxCritical',
'SP_MessageBoxQuestion',
'SP_DesktopIcon',
'SP_TrashIcon',
'SP_ComputerIcon',
'SP_DriveFDIcon',
'SP_DriveHDIcon',
'SP_DriveCDIcon',
'SP_DriveDVDIcon',
'SP_DriveNetIcon',
'SP_DirHomeIcon',
'SP_DirOpenIcon',
'SP_DirClosedIcon',
'SP_DirIcon',
'SP_DirLinkIcon',
'SP_FileIcon',
'SP_FileLinkIcon',
'SP_FileDialogStart',
'SP_FileDialogEnd',
'SP_FileDialogToParent',
'SP_FileDialogNewFolder',
'SP_FileDialogDetailedView',
'SP_FileDialogInfoView',
'SP_FileDialogContentsView',
'SP_FileDialogListView',
'SP_FileDialogBack',
'SP_DockWidgetCloseButton',
'SP_ToolBarHorizontalExtensionButton',
'SP_ToolBarVerticalExtensionButton',
'SP_DialogOkButton',
'SP_DialogCancelButton',
'SP_DialogHelpButton',
'SP_DialogOpenButton',
'SP_DialogSaveButton',
'SP_DialogCloseButton',
'SP_DialogApplyButton',
'SP_DialogResetButton',
'SP_DialogDiscardButton',
'SP_DialogYesButton',
'SP_DialogNoButton',
'SP_ArrowUp',
'SP_ArrowDown',
'SP_ArrowLeft',
'SP_ArrowRight',
'SP_ArrowBack',
'SP_ArrowForward',
'SP_CommandLink',
'SP_VistaShield',
'SP_BrowserReload',
'SP_BrowserStop',
'SP_MediaPlay',
'SP_MediaStop',
'SP_MediaPause',
'SP_MediaSkipForward',
'SP_MediaSkipBackward',
'SP_MediaSeekForward',
'SP_MediaSeekBackward',
'SP_MediaVolume',
'SP_MediaVolumeMuted',
'SP_CustomBase'
]
Col_size = 6
layout = QGridLayout()
count = 0
for i in icons:
select_button = QPushButton(i)
select_button.setIcon(self.style().standardIcon(getattr(QStyle, i)))
layout.addWidget(select_button, count / Col_size, count % Col_size)
count += 1
self.setLayout(layout)
if __name__ == '__main__':
app = QApplication(sys.argv)
dialog = Widget()
dialog.show()
app.exec_()