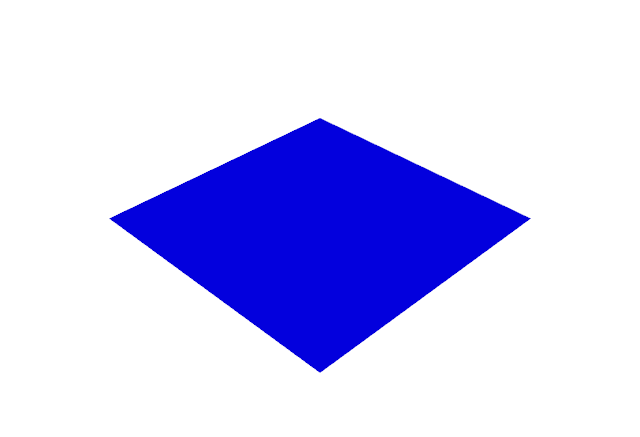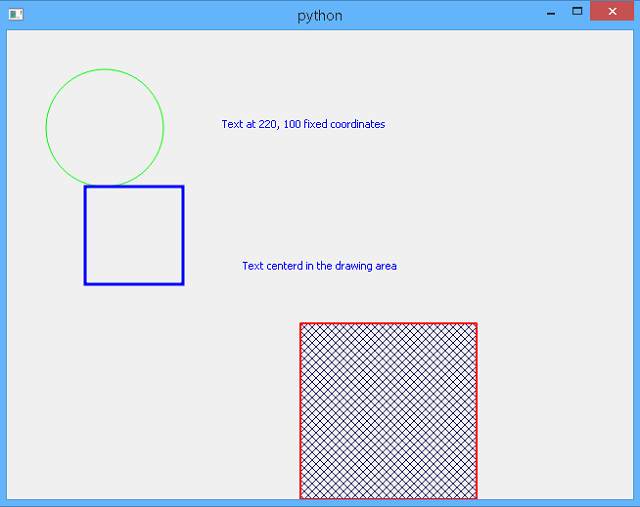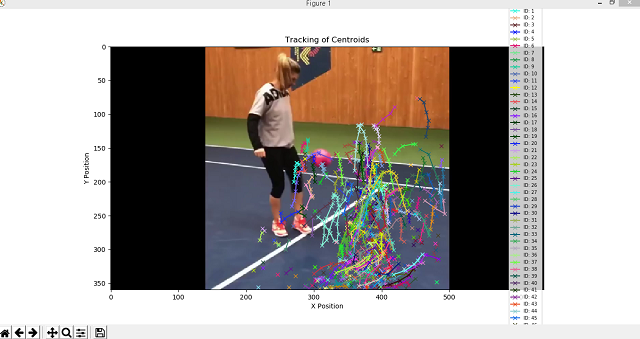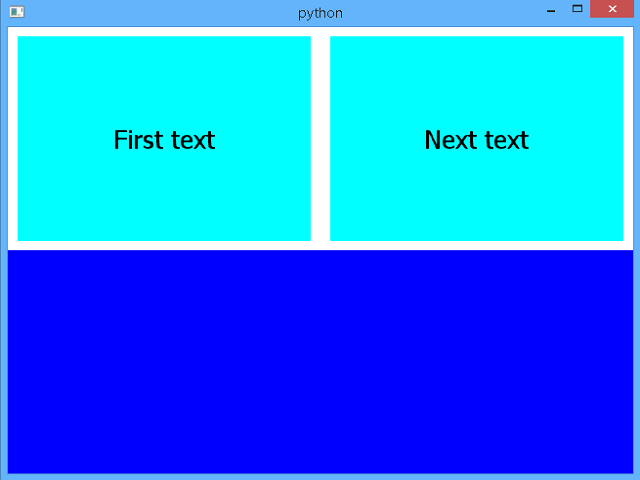Read more about this on the official webpage.
Today I start to test this python module named jupyter-book.
I find some errors and I fixed to running well a demo jupyter-book instance.
C:\Python364\Scripts>pip install jupyter-book
Collecting jupyter-book
...
Installing collected packages: ruamel.yaml, jupyter-book
Successfully installed jupyter-book-0.4.1 ruamel.yaml-0.15.88C:\Python364>jupyter-book create catafest --demo
Traceback (most recent call last):
...
from nbclean import NotebookCleaner
ModuleNotFoundError: No module named 'nbclean'C:\Python364\Scripts>pip3.6.exe install nbclean
Collecting nbclean
...
Collecting nbgrader (from nbclean)
...
Collecting sqlalchemy (from nbgrader->nbclean)
...
Collecting alembic (from nbgrader->nbclean)
...
Collecting ipython<=6.2.1 (from nbgrader->nbclean)
...
Collecting jupyter-console<=5.2.0 (from nbgrader->nbclean)
...
Collecting Mako (from alembic->nbgrader->nbclean)
...
Collecting prompt-toolkit<2 .0.0="">=1.0.4 (from ipython<=6.2.1->nbgrader->nbclean)
...
Collecting prompt-toolkit<2 .0.0="">=1.0.4 (from ipython<=6.2.1->nbgrader->nbclean)
...
Building wheels for collected packages: nbgrader, sqlalchemy, alembic, Mako
...
Successfully built nbgrader sqlalchemy alembic Mako
Installing collected packages: sqlalchemy, Mako, python-editor, alembic, prompt-toolkit, ipython,
jupyter-console, nbgrader, nbclean
...
Successfully installed Mako-1.0.7 alembic-1.0.7 ipython-6.2.1 jupyter-console-5.2.0 nbclean-0.3.2
nbgrader-0.5.5 prompt-toolkit-1.0.15 python-editor-1.0.4 sqlalchemy-1.2.17 C:\Python364>jupyter-book create catafest--demo
Copying new book to: .\catafest
Copying over demo repository contentC:\Python364>jupyter-book build catafest
Convert and copy notebook/md files...
0%| | 0/35 [00:00
File "c:\python364\lib\site-packages\jupyter_book\main.py", line 31, in main
commands[args.command]()
File "c:\python364\lib\site-packages\jupyter_book\build.py", line 266, in build_book
lines = ff.readlines()
File "c:\python364\lib\encodings\cp1252.py", line 23, in decode
return codecs.charmap_decode(input,self.errors,decoding_table)[0]
UnicodeDecodeError: 'charmap' codec can't decode byte 0x9d in position 183: character maps to c:\python364\lib\site-packages\jupyter_book\build.py with this:
with open(path_new_file, 'r',encoding='utf-8') as ff:C:\Python364>jupyter-book build catafest
Convert and copy notebook/md files...
... https://github.com/newC:\Python364\catafest>cd ..
C:\Python364>git clone https://github.com/catafest/catafest_jupyter-book
Cloning into 'catafest_jupyter-book'...
warning: You appear to have cloned an empty repository.C:\Python364>cd catafest_jupyter-book
C:\Python364\catafest_jupyter-book>git add ./*
C:\Python364\catafest_jupyter-book>git commit -m "adding my first jupyter book!"
C:\Python364\catafest_jupyter-book>git push
Username for 'https://github.com': catafest
Password for 'https://catafest@github.com':
Enumerating objects: 347, done.
Counting objects: 100% (347/347), done.
Delta compression using up to 2 threads.
Compressing objects: 100% (304/304), done.
Writing objects: 100% (347/347), 1.40 MiB | 541.00 KiB/s, done.
Total 347 (delta 74), reused 0 (delta 0)
remote: Resolving deltas: 100% (74/74), done.
To https://github.com/catafest/catafest_jupyter-book
* [new branch] master -> master