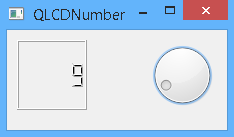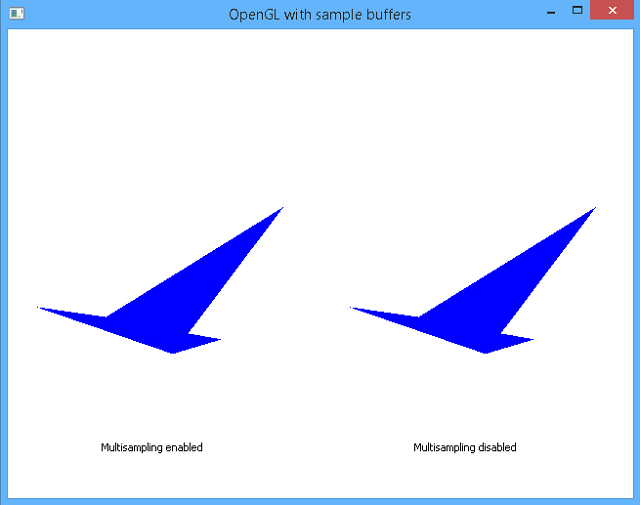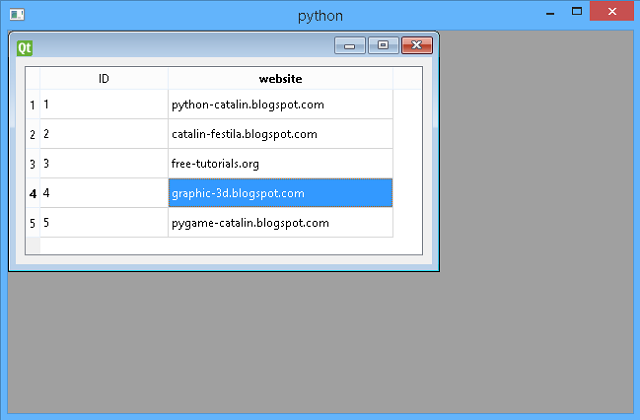First you need to create a default PyQ5 application and add your method is called by my_OpenDialog.
This will be connected to one button.
My application uses the QTextEdit to show HTML and text files.
If you try to see another file this will open badly.
I set the completeSuffix just for HTML and text.
As you know this returns the complete suffix (extension) of the file.
The content of this file is put into QTextEdit widget create and named editor_text.
This is result of using QFileDialog with python:
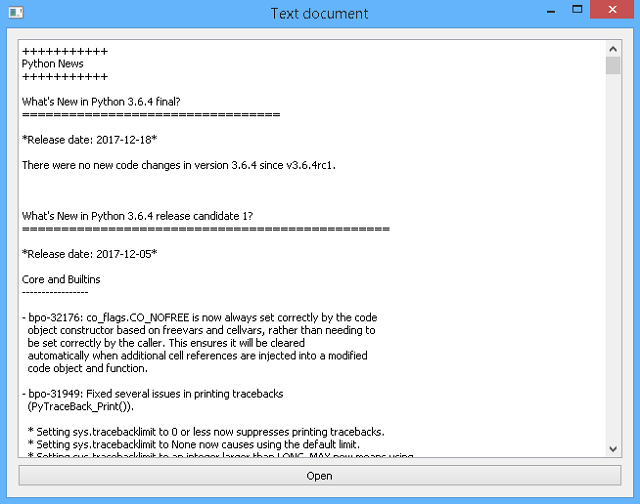
This is the source code with the QFileDialog example:
import sys, os
from PyQt5 import QtCore, QtWidgets
class Window(QtWidgets.QWidget):
def __init__(self):
super(Window, self).__init__()
self.setWindowTitle('Text document')
self.editor_text = QtWidgets.QTextEdit(self)
self.button_OpenDialog = QtWidgets.QPushButton('Open', self)
self.button_OpenDialog.clicked.connect(self.my_OpenDialog)
layout = QtWidgets.QGridLayout(self)
layout.addWidget(self.editor_text, 0, 0, 1, 1)
layout.addWidget(self.button_OpenDialog, 1, 0)
#self.handleTextChanged()
def my_OpenDialog(self):
path = QtWidgets.QFileDialog.getOpenFileName(
self, 'Open file', '',
'HTML files (*.html);;Text files (*.txt)')[0]
if path:
file = QtCore.QFile(path)
if file.open(QtCore.QIODevice.ReadOnly):
stream = QtCore.QTextStream(file)
text = stream.readAll()
info = QtCore.QFileInfo(path)
if info.completeSuffix() == 'html':
self.editor_text.setHtml(text)
else:
self.editor_text.setPlainText(text)
file.close()
if __name__ == '__main__':
app = QtWidgets.QApplication(sys.argv)
window = Window()
window.resize(640, 480)
window.show()
sys.exit(app.exec_())