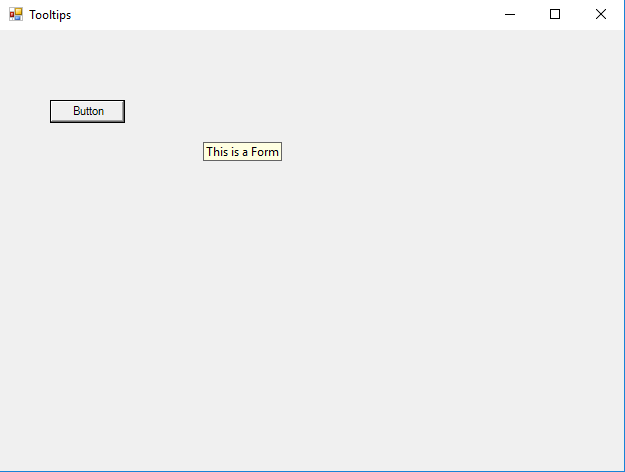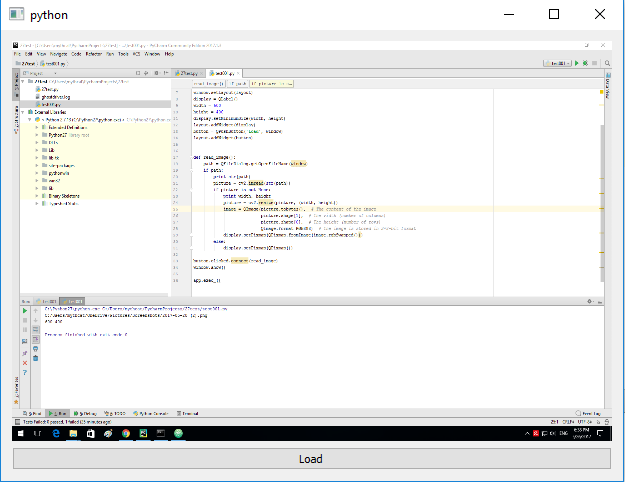This tutorial will show you how to deal with this widget.
First, you need to know more about QLCDNumber, so take a look here.
The first example is very simple and will show just one digit, see:
import sys
from PyQt4.QtCore import *
from PyQt4.QtGui import *
class Digit(QWidget):
def __init__(self, parent=None):
QWidget.__init__(self, parent)
self.setWindowTitle("One digit")
lcd = QLCDNumber(self)
app = QApplication(sys.argv)
ls = Digit()
ls.show()
sys.exit(app.exec_())One good example is with one slider.
The position of the slider will be send to the QLCDNumber.
How can do that? Will need a vbox to put the QLCDNumber and the slider and then using signal and slot.
Let's see the example:
import sys
from PyQt4.QtCore import *
from PyQt4.QtGui import *
class Digit(QWidget):
def __init__(self, parent=None):
QWidget.__init__(self, parent)
#make widgets
self.setWindowTitle("One digit with slider")
lcd = QLCDNumber(self)
slider = QSlider(Qt.Horizontal, self)
#set layout variable vbox
vbox = QVBoxLayout()
#add widgests
vbox.addWidget(lcd)
vbox.addWidget(slider)
#set the vbox to layout
self.setLayout(vbox)
#create signal to slot
self.connect(slider, SIGNAL("valueChanged(int)"),lcd, SLOT("display(int)"))
self.resize(200, 170)
if __name__ == '__main__':
app = QApplication(sys.argv)
ls = Digit()
ls.show()
sys.exit(app.exec_())Let's try another example with a digital clock:
import sys
from PyQt4 import QtCore, QtGui
class digital_clock(QtGui.QLCDNumber):
def __init__(self, parent=None):
super(digital_clock, self).__init__(parent)
self.setSegmentStyle(QtGui.QLCDNumber.Filled)
#the defaul is 5 , change to 8 for seconds
self.setDigitCount(5)
self.setWindowTitle("Digital Clock")
self.resize(200, 70)
timer = QtCore.QTimer(self)
timer.timeout.connect(self.showTime)
timer.start(1000)
self.showTime()
def showTime(self):
time = QtCore.QTime.currentTime()
text = time.toString('hh:mm')
#if you setDigitsCount to 8
#uncomment the next line of code
#text = time.toString('hh:mm:ss')
if (time.second() % 2) == 0:
text = text[:2] + ' ' + text[3:]
self.display(text)
if __name__ == '__main__':
app = QtGui.QApplication(sys.argv)
clock = digital_clock()
clock.show()
sys.exit(app.exec_())Also you need to uncomment this line of code: text = time.toString('hh:mm:ss') and comment the old one.
You can solve multiple issues with this widget, like: stopwatch, timer, clock down timer ...
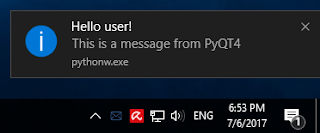
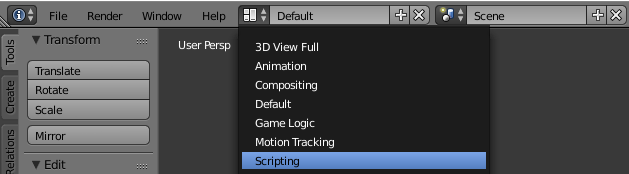
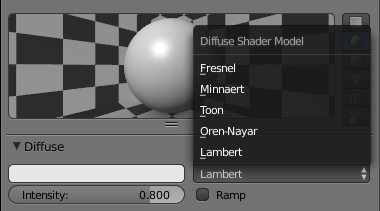
 .
.