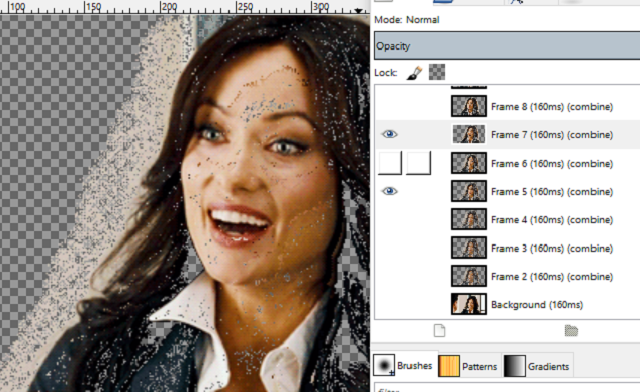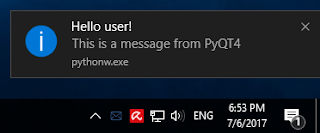The development team let us test the API and with a plenty of opportunities to use Flickr.
Today I tested the flickrapi python module.
I used the python 2.7 version and pip to install it.
C:\>cd Python27
C:\Python27>cd Scripts
C:\Python27\Scripts>pip install flickrapi
Collecting flickrapi
Downloading flickrapi-2.3-py2-none-any.whl
...
Running setup.py install for oauthlib ... done
Successfully installed flickrapi-2.3 oauthlib-2.0.2 requests-oauthlib-0.8.0 requests-toolbelt-0.8.0Your API keys You have 1 API key registered to this account.
Then you need to know your user_id.
This can be done by asking api online with your username and the result will be something like this: xxxxxxxx@Nxx.
The example I used is from documentation and I change with my API key to test this python module.
>>>import flickrapi
>>>
>>>api_key = u'XXXXXXXXXXXXXXXXXXXXXXXXXXXXXXXX'
>>>api_secret = u'YYYYYYYYYYYYYYYYYYYYYYY'
>>>
>>>flickr = flickrapi.FlickrAPI(api_key, api_secret)
>>>photos = flickr.photos.search(user_id='xxxxxxxx@Nxx', per_page='10')
>>>sets = flickr.photosets.getList(user_id='xxxxxxxx@Nxx')
>>> dir(sets)
['__class__', '__contains__', '__copy__', '__deepcopy__', '__delattr__', '__delitem__', '__doc__',
'__format__', '__getattribute__', '__getitem__', '__hash__', '__init__', '__iter__', '__len__',
'__new__', '__nonzero__', '__reduce__', '__reduce_ex__', '__repr__', '__reversed__', '__setattr__',
'__setitem__', '__sizeof__', '__str__', '__subclasshook__', '_init', 'addnext', 'addprevious',
'append', 'attrib', 'base', 'clear', 'cssselect', 'extend', 'find', 'findall', 'findtext', 'get',
'getchildren', 'getiterator', 'getnext', 'getparent', 'getprevious', 'getroottree', 'index', 'insert',
'items', 'iter', 'iterancestors', 'iterchildren', 'iterdescendants', 'iterfind', 'itersiblings',
'itertext', 'keys', 'makeelement', 'nsmap', 'prefix', 'remove', 'replace', 'set', 'sourceline',
'tag', 'tail', 'text', 'values', 'xpath']
>>> print sets.attrib['stat']
ok
>>> sets.find('photosets').attrib
{'total': '4', 'perpage': '4', 'page': '1', 'pages': '1'}
>>> print "upload a photo via browser - set permisions"
upload a photo via browser - set permisions
>>> flickr.authenticate_via_browser(perms='write')
127.0.0.1 - - [12/Aug/2017 22:05:00] "GET /?oauth_token=xxxxxx-xxxxx&oauth_verifier=xxxxxxxxx HTTP/1.1" 200 -
>>> flickr.upload("0001.gif")
>>> print "try show title of my photos and id"
try show title of my photos and id
for child in photos:
for i in child:
photo_set = []
try:
title = i.attrib['title']
print title
except Exception, e:
print e
sets = flickr.photos_getAllContexts(photo_id = i.attrib["id"])
for j in sets:
if j.tag == "set":
photo_set.append(j.attrib["id"])
print photo_set
painting_world
DSC_0112
['72157632077721715']
DSC_0111
['72157632077721715']
DSC_0113
['72157632077721715']
DSC_0110
['72157632077721715']
DSC_0094
['72157632077721715']
DSC_0091
['72157632077721715']
DSC_0108
I tested wit Python 362 version:
C:\Python27>cd ..
C:\>cd Python362
C:\Python362>cd Scripts
C:\Python362\Scripts>pip install flickrapi
Collecting flickrapi
Downloading flickrapi-2.3-py3-none-any.whl
Collecting requests>=2.2.1 (from flickrapi)
Downloading requests-2.18.3-py2.py3-none-any.whl (88kB)
100% |████████████████████████████████| 92kB 1.4MB/s
Collecting six>=1.5.2 (from flickrapi)
Using cached six-1.10.0-py2.py3-none-any.whl
...
Successfully installed certifi-2017.7.27.1 chardet-3.0.4 flickrapi-2.3 idna-2.5 oauthlib-2.0.2 requests-2.18.3
requests-oauthlib-0.8.0 requests-toolbelt-0.8.0 six-1.10.0 urllib3-1.22