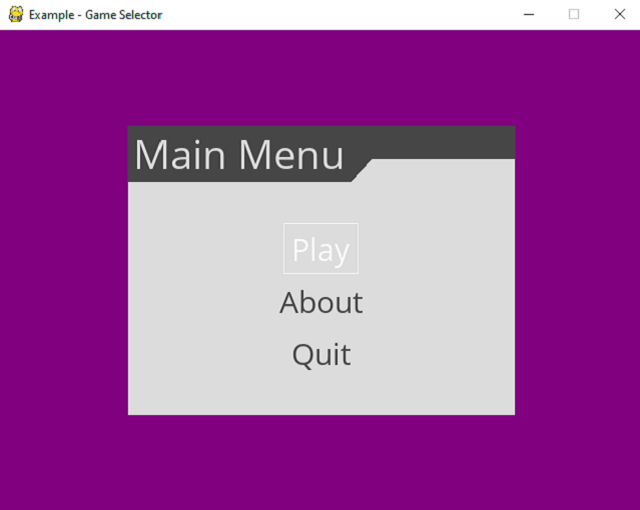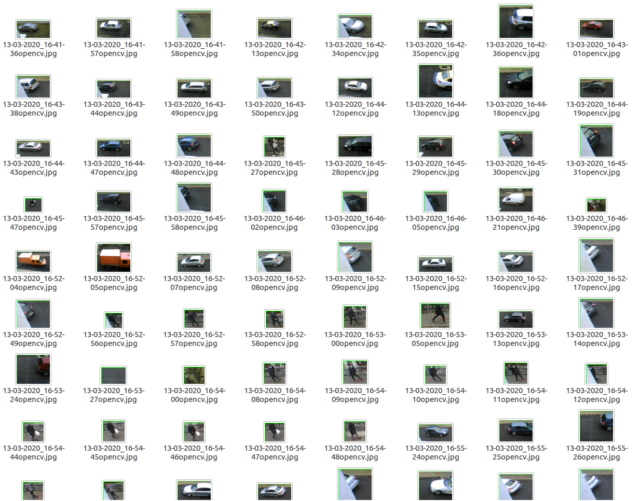Today I tested the python from Blender 3D software.
This software named Blender 3D come with python version 3.7.4 .
The version of this 3D tool is 2.82a .
This is a default addon with these python files: __init__.py , build.py, catafest_addon_start.py.
You can see a folder and images, but is not part of these tutorial.
The full source code of this addon can be found on my GitHub account on
this project.
First python file named build.py will create the addon using this command:
python .\build.py
The source code for this python file is:
#!/usr/bin/env python
from os.path import abspath, dirname, join as pjoin
import zipfile
SRC_DIR = dirname(abspath(__file__))
with zipfile.ZipFile('catafest_addon_start.zip', 'w', zipfile.ZIP_DEFLATED) as arch:
for filename in [
'__init__.py',
'catafest_addon_start.py',
'textures/texture_001.png']:
arch.write(pjoin(SRC_DIR, filename), 'add_mesh_catafest_blender_start/'+filename)
print('created file: catafest_addon_start.zip')
The next file named __init__.py will install the addon:
bl_info = {
"name": "catafest addon start",
"author": "Catalin George Festila",
"license": "GPL",
"version": (1, 1, 1),
"blender": (2, 82, 0),
"location": "View3D > Add > Mesh",
"description": "Procedurally generate 3D catafest_addon_start from a random seed.",
"warning": "",
"wiki_url": "https://github.com/catafest/catafest_blender_start/blob/master/README.md",
"tracker_url": "https://github.com/catafest/catafest_blender_start/issues",
"category": "Add Mesh"
}
if "bpy" in locals():
# reload logic (magic)
import importlib
importlib.reload(catafest_addon_start)
else:
from . import catafest_addon_start
import bpy
from bpy.props import StringProperty, BoolProperty, IntProperty
from bpy.types import Operator
class Generate_catafest_mesh(Operator):
"""Procedurally generate a catafest 3D mesh from a random seed."""
bl_idname = "mesh.generate_mesh"
bl_label = "catafest_blender_start"
bl_options = {'REGISTER', 'UNDO'}
random_seed = StringProperty(default='', name='Seed')
def execute(self, context):
catafest_addon_start.generate_mesh(
self.random_seed)
return {'FINISHED'}
def menu_func(self, context):
self.layout.operator(Generate_catafest_mesh.bl_idname, text="catafest_blender_start", icon="INFO")
def register():
#bpy.utils.register_module(__name__)
bpy.utils.register_class(Generate_catafest_mesh)
#bpy.types.INFO_MT_mesh_add.append(menu_func)
bpy.types.VIEW3D_MT_mesh_add.append(menu_func)
def unregister():
#bpy.utils.unregister_module(__name__)
bpy.utils.unregister_class(Generate_catafest_mesh)
bpy.types.VIEW3D_MT_mesh_add.remove(menu_func)
if __name__ == "__main__":
register()
The last one come with the addon features, for example to create a mesh.
This script will not create the mesh, but will show you how can be used, see generate_mesh.
You can change this generate_mesh to do your tasks.
# -*- coding:utf-8 -*-
#
# catafest_addon_start.py
#
# This is a Blender script that uses procedural generation to create
# a catafest 3D mesh from a random seed. Tested with Blender 2.77a.
#
# catalinfest@gmail.com
# https://github.com/catafest/catafest_blender_start
#
# ##### BEGIN GPL LICENSE BLOCK #####
#
# This program is free software: you can redistribute it and/or modify
# it under the terms of the GNU General Public License as published by
# the Free Software Foundation, either version 3 of the License, or
# (at your option) any later version.
#
# This program is distributed in the hope that it will be useful,
# but WITHOUT ANY WARRANTY; without even the implied warranty of
# MERCHANTABILITY or FITNESS FOR A PARTICULAR PURPOSE. See the
# GNU General Public License for more details.
#
# You should have received a copy of the GNU General Public License
# along with this program. If not, see .
# All rights reserved.
#
# ##### END GPL LICENSE BLOCK #####
#
#import all python modules
import sys
import os
import os.path
import bpy
import bmesh
import datetime
from math import sqrt, radians, pi, cos, sin
from mathutils import Vector, Matrix
from random import random, seed, uniform, randint, randrange
from enum import IntEnum
from colorsys import hls_to_rgb
DIR = os.path.dirname(os.path.abspath(__file__))
# get resource path
def resource_path(*path_components):
return os.path.join(DIR, *path_components)
# Deletes all existing catafest_addon_start and unused materials from the scene
def reset_scene():
for item in bpy.data.objects:
item.select = item.name.startswith('catafest_addon_start')
bpy.ops.object.delete()
for material in bpy.data.materials:
if not material.users:
bpy.data.materials.remove(material)
for texture in bpy.data.textures:
if not texture.users:
bpy.data.textures.remove(texture)
# Generate mesh
def generate_mesh(random_seed=''):
if random_seed:
seed(random_seed)
# Let's start with a unit BMesh cube scaled randomly
bm = bmesh.new()
bmesh.ops.create_cube(bm, size=1)
if __name__ == "__main__":
reset_scene()
for area in bpy.context.screen.areas:
if area.type == 'VIEW_3D':
ctx = bpy.context.copy()
ctx['area'] = area
ctx['region'] = area.regions[-1]
bpy.ops.view3d.view_selected(ctx)
scene = bpy.data.scenes["Scene"]
scene.render.resolution_x = res_x
scene.render.resolution_y = res_y
scene.camera.rotation_mode = 'XYZ'
scene.camera.data.angle = radians(fov)
frame = 0
timestamp = datetime.datetime.now().strftime('%Y%m%d_%H%M%S')