I studied a little on the internet.
The last aspect was related to centroids.
An example I studied before TV news was from this webpage.
About centroid you can read here.
The result of the source code from a video with Simona Halep.
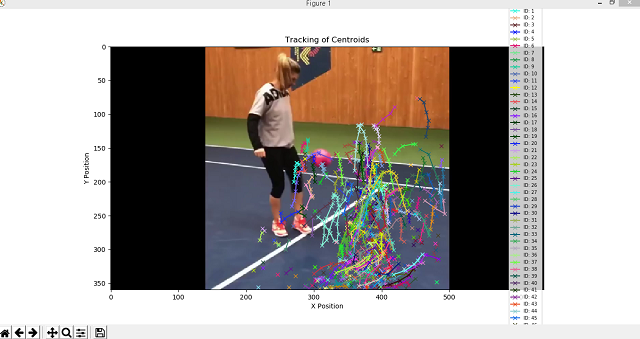
Is a blog about python programming language. You can see my work with python programming language, tutorials and news.
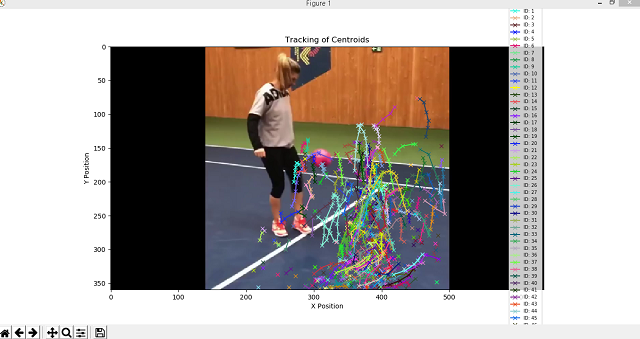
import QtQuick 2.0
import SDK 1.0
import QtQuick.Layouts 1.1
Rectangle {
id: appwnd
visible: true
width: 640
height: 480
property int columns : 2
property int rows : 2
Rectangle {
anchors.fill: parent
color: "#00f"
}
GridView {
id: grid
anchors.fill: parent
cellWidth: Math.max(width/2, height/2);
cellHeight: Math.max(width/2, height/2)
model: dashModel
delegate : Rectangle {
Layout.alignment: Layout.Center
width: grid.cellWidth
height: grid.cellHeight
color: "#0ff"
border.color: "#fff"
border.width: 10
Text {
id: name
anchors.horizontalCenter: parent.horizontalCenter
anchors.bottom: parent.bottom
anchors.leftMargin:15
anchors.topMargin: 15
width: parent.width
height: parent.height
textFont {
family: "Halvetica"
italic: false
pointSize:20
}
suffixText: suffix
}
}
onWidthChanged: {
grid.cellWidth = grid.width/appwnd.columns;
}
onHeightChanged: {
grid.cellHeight = grid.height/appwnd.rows
}
}
ListModel {
id: dashModel
ListElement {
tagName: "Text"
suffix: "First text"
}
ListElement {
tagName: "Text"
suffix: "Next text"
}
}
} import PyQt5
from PyQt5.QtCore import *
from PyQt5.QtGui import *
from PyQt5.QtWidgets import *
from PyQt5.QtCore import pyqtProperty, pyqtSignal, pyqtSlot
from PyQt5.QtQuick import QQuickPaintedItem, QQuickItem
from PyQt5.QtGui import QPainter
from PyQt5 import QtCore
class QMLCustom(QQuickPaintedItem):
#
class DialType():
FullDial = 0
MinToMax = 1
NoDial = 2
#
sizeChanged = pyqtSignal()
valueChanged = pyqtSignal()
#
backgroundColorChanged = pyqtSignal()
#
textColorChanged = pyqtSignal()
suffixTextChanged = pyqtSignal()
showTextChanged = pyqtSignal()
textFontChanged = pyqtSignal()
def __init__(self, parent=None):
super(QMLCustom, self).__init__(parent)
self.setWidth(100)
self.setHeight(100)
self.setSmooth(True)
self.setAntialiasing(True)
self._Size = 100
self._DialWidth = 15
self._SuffixText = ""
self._BackgroundColor = Qt.transparent
self._TextColor = QColor(0, 0, 0)
self._ShowText = True
self._TextFont = QFont()
def paint(self, painter):
painter.save()
size = min(self.width(), self.height())
self.setWidth(size)
self.setHeight(size)
rect = QRectF(0, 0, self.width(), self.height())
painter.setRenderHint(QPainter.Antialiasing)
painter.restore()
painter.save()
painter.setFont(self._TextFont)
offset = self._DialWidth / 2
if self._ShowText:
painter.drawText(rect.adjusted(offset, offset, -offset, -offset), Qt.AlignCenter, self._SuffixText)
else:
painter.drawText(rect.adjusted(offset, offset, -offset, -offset), Qt.AlignCenter, self._SuffixText)
painter.restore()
@QtCore.pyqtProperty(str, notify=sizeChanged)
def size(self):
return self._Size
@size.setter
def size(self, size):
if self._Size == size:
return
self._Size = size
self.sizeChanged.emit()
@QtCore.pyqtProperty(float, notify=valueChanged)
def value(self):
return self._Value
@value.setter
def value(self, value):
if self._Value == value:
return
self._Value = value
self.valueChanged.emit()
@QtCore.pyqtProperty(QColor, notify=backgroundColorChanged)
def backgroundColor(self):
return self._BackgroundColor
@backgroundColor.setter
def backgroundColor(self, color):
if self._BackgroundColor == color:
return
self._BackgroundColor = color
self.backgroundColorChanged.emit()
@QtCore.pyqtProperty(QColor, notify=textColorChanged)
def textColor(self):
return self._TextColor
@textColor.setter
def textColor(self, color):
if self._TextColor == color:
return
self._TextColor = color
self.textColorChanged.emit()
@QtCore.pyqtProperty(str, notify=suffixTextChanged)
def suffixText(self):
return self._SuffixText
@suffixText.setter
def suffixText(self, text):
if self._SuffixText == text:
return
self._SuffixText = text
self.suffixTextChanged.emit()
@QtCore.pyqtProperty(str, notify=showTextChanged)
def showText(self):
return self._ShowText
@showText.setter
def showText(self, show):
if self._ShowText == show:
return
self._ShowText = show
@QtCore.pyqtProperty(QFont, notify=textFontChanged)
def textFont(self):
return self._TextFont
@textFont.setter
def textFont(self, font):
if self._TextFont == font:
return
self._TextFont = font
self.textFontChanged.emit()
import sys
import os
import subprocess
from QMLCustom.QMLCustom import QMLCustom
from PyQt5.QtCore import QUrl, Qt, QObject, pyqtSignal, pyqtSlot
from PyQt5.QtGui import QGuiApplication, QCursor
from PyQt5.QtQuick import QQuickView
from PyQt5.QtQml import qmlRegisterType
from OpenGL import GLU
class App(QGuiApplication):
def __init__(self, argv):
super(App, self).__init__(argv)
if __name__ == '__main__':
try:
app = App(sys.argv)
qmlRegisterType(QMLCustom, "SDK", 1,0, "Text")
view = QQuickView()
ctxt = view.rootContext()
view.setSource(QUrl("QML_custom.qml"))
view.show()
ret = app.exec_()
except Exception as e:
print (e)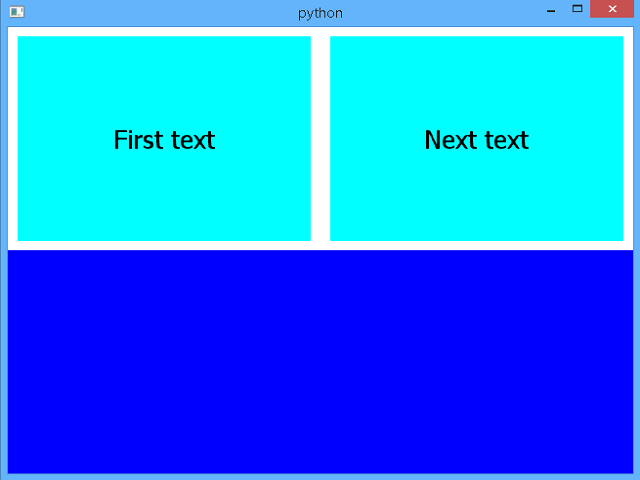
from PyQt5.QtNetwork import *
from PyQt5.QtQml import *
from PyQt5.QtWidgets import *
from PyQt5.QtCore import *
class MainWin(object):
def __init__(self):
self.eng = QQmlApplicationEngine()
self.eng.load('win.qml')
win = self.eng.rootObjects()[0]
win.show()
if __name__ == '__main__':
import sys
App = QApplication(sys.argv)
Win = MainWin()
sys.exit(App.exec_())import QtQuick 2.2
import QtQuick.Controls 1.0
ApplicationWindow {
id: main
width: 640
height: 480
color: 'blue'
}C:\Python364>python.exe
Python 3.6.4 (v3.6.4:d48eceb, Dec 19 2017, 06:54:40) [MSC v.1900 64 bit (AMD64)]
on win32
Type "help", "copyright", "credits" or "license" for more information.
>>> import torchvision
>>> import torchvision.transforms as transforms
>>> transform = transforms.Compose(
... [transforms.ToTensor(),
... transforms.Normalize((0.5, 0.5, 0.5), (0.5, 0.5, 0.5))])
>>> trainset = torchvision.datasets.CIFAR10(root='./data', train=True,download=T
rue, transform=transform)
Downloading https://www.cs.toronto.edu/~kriz/cifar-10-python.tar.gz to ./data\ci
far-10-python.tar.gz>>> import torch
>>> trainloader = torch.utils.data.DataLoader(trainset, batch_size=4,shuffle=Tru
e, num_workers=2)>>> print(trainset)
Dataset CIFAR10
Number of datapoints: 50000
Split: train
Root Location: ./data
Transforms (if any): Compose(
ToTensor()
Normalize(mean=(0.5, 0.5, 0.5), std=(0.5, 0.5, 0.5)
)
)
Target Transforms (if any): None
>>> print(dir(trainset))
['__add__', '__class__', '__delattr__', '__dict__', '__dir__', '__doc__', '__eq_
_', '__format__', '__ge__', '__getattribute__', '__getitem__', '__gt__', '__hash
__', '__init__', '__init_subclass__', '__le__', '__len__', '__lt__', '__module__
', '__ne__', '__new__', '__reduce__', '__reduce_ex__', '__repr__', '__setattr__'
, '__sizeof__', '__str__', '__subclasshook__', '__weakref__', '_check_integrity'
, 'base_folder', 'download', 'filename', 'root', 'target_transform', 'test_list'
, 'tgz_md5', 'train', 'train_data', 'train_labels', 'train_list', 'transform', '
url']>>> print(trainloader)
>>> print(dir(trainloader))
['_DataLoader__initialized', '__class__', '__delattr__', '__dict__', '__dir__',
'__doc__', '__eq__', '__format__', '__ge__', '__getattribute__', '__gt__', '__ha
sh__', '__init__', '__init_subclass__', '__iter__', '__le__', '__len__', '__lt__
', '__module__', '__ne__', '__new__', '__reduce__', '__reduce_ex__', '__repr__',
'__setattr__', '__sizeof__', '__str__', '__subclasshook__', '__weakref__', 'bat
ch_sampler', 'batch_size', 'collate_fn', 'dataset', 'drop_last', 'num_workers',
'pin_memory', 'sampler', 'timeout', 'worker_init_fn']
>>> file.writelines(paragraphs)
Traceback (most recent call last):
File "", line 1, in
TypeError: a bytes-like object is required, not 'str'
>>> file.writelines(paragraphs.decode('utf-8'))
Traceback (most recent call last):
File "", line 1, in
AttributeError: 'list' object has no attribute 'decode' >>> type(paragraphs)>>> file = open("out.txt","wb")
>>> file.writelines([word.encode('utf-8') for word in paragraphs])import torch
dtype = torch.float
device = torch.device("cpu")
batch,input,hidden,output = 2,10,2,5
x = torch.randn(batch,input,device=device,dtype=dtype)
y = torch.randn(hidden,output,device=device,dtype=dtype)
w1 = torch.randn(input,hidden,device=device,dtype=dtype)
w2 = torch.randn(hidden,output,device=device,dtype=dtype)
l_r = 1e-6
for t in range(5):
h = x.mm(w1)
h_r = h.clamp(min=0)
y_p = h_r.mm(w2)
loss = (y_p - y).pow(2).sum().item()
print("t=",t,"loss=",loss,"\n")
g_y_p = 2.0 * (y_p -y)
g_w2 = h_r.t().mm(g_y_p)
g_h_r = g_y_p.mm(w2.t())
g_h = g_h_r.clone()
g_h[h<0 -="l_r" 0="" g_w1="" g_w2="" n="" print="" w1=",w1," w2=",w2,"> ...
t= 4 loss= 25.40263557434082
w1= tensor([[ 1.5933, 0.3818],
[-1.0043, -1.3362],
[ 0.5841, -1.9811],
[ 2.3483, 0.5748],
[ 0.5904, -0.2521],
[-0.6612, 2.7945],
[ 0.4841, -0.5894],
[-1.4434, -0.1421],
[-1.2712, -1.4269],
[ 0.7929, 0.2040]]) w2= tensor([[ 1.7389, 0.4337, 0.4557, 1.3704, 0
.3819],
[ 0.2937, 0.0212, -0.4604, -1.0564, -1.5403]])C:\Python364\Scripts>pip3 install https://download.pytorch.org/whl/cpu/torch-1.0
.0-cp36-cp36m-win_amd64.whl
Collecting torch==1.0.0 from https://download.pytorch.org/whl/cpu/torch-1.0.0-cp
36-cp36m-win_amd64.whl
Downloading https://download.pytorch.org/whl/cpu/torch-1.0.0-cp36-cp36m-win_am
d64.whl (71.0MB)
100% |████████████████████████████████| 71.0MB 100kB/s
Installing collected packages: torch
Found existing installation: torch 0.4.1
Uninstalling torch-0.4.1:
Successfully uninstalled torch-0.4.1
Successfully installed torch-1.0.0
C:\Python364\Scripts>pip3 install torchvision>>> import torch
>>> torch.cuda.is_available()
False>>> x = torch.rand(76, 79)
>>> x.size()
torch.Size([76, 79])
>>> print(x)
tensor([[0.1981, 0.3841, 0.9276, ..., 0.3753, 0.7137, 0.7702],
[0.8202, 0.9564, 0.5590, ..., 0.0914, 0.4983, 0.7163],
[0.0864, 0.4588, 0.0669, ..., 0.3939, 0.0318, 0.8650],
...,
[0.9028, 0.8431, 0.8592, ..., 0.3825, 0.2537, 0.7901],
[0.2055, 0.3003, 0.8085, ..., 0.0724, 0.9226, 0.9559],
[0.3671, 0.1178, 0.3837, ..., 0.7181, 0.5704, 0.9268]])
>>> torch.tensor([[1., -1.], [1., -1.]])
tensor([[ 1., -1.],
[ 1., -1.]])
>>> torch.zeros([1, 4], dtype=torch.int32)
tensor([[0, 0, 0, 0]], dtype=torch.int32)
>>> torch.zeros([2, 4], dtype=torch.int32)
tensor([[0, 0, 0, 0],
[0, 0, 0, 0]], dtype=torch.int32)
>>> torch.zeros([3, 4], dtype=torch.int32)
tensor([[0, 0, 0, 0],
[0, 0, 0, 0],
[0, 0, 0, 0]], dtype=torch.int32)

# -*- coding: utf-8 -*-
"""
@author: catafest
"""
import sys
from PyQt5.QtCore import Qt
from PyQt5.QtWidgets import QWidget, QCheckBox, QLabel, QApplication
class MyCheckBox(QWidget):
def __init__(self):
super().__init__()
my_checkbox = QCheckBox("Check this , see result", self)
my_checkbox.move(50,60)
my_checkbox.stateChanged.connect(self.change_my_option)
self.my_label = QLabel("You can visit free-tutorial.org ", self)
self.my_label.move(50,30)
#self.my_label.setAlignment(Qt.AlignCenter)
self.setGeometry(420,420,640,100)
self.setWindowTitle("free-tutorials.org PyQt5 ChecBox ")
def change_my_option(self, state):
if state == Qt.Checked:
self.my_label.setText("Thank's by free-tutorial.org")
else:
self.my_label.setText("You can visit free-tutorial.org")
if __name__ == '__main__':
app = QApplication(sys.argv)
win = MyCheckBox()
win.show()
sys.exit(app.exec_())C:\Python364>cd Scripts
C:\Python364\Scripts>pip3.6.exe install PySide2
Collecting PySide2
Downloading https://files.pythonhosted.org/packages/10/ba/7448ec862655c356ade2
2351ed46c9260773186c37ba0d8ceea1ef8c7515/PySide2-5.11.2-5.11.2-cp35.cp36.cp37-no
ne-win_amd64.whl (128.7MB)
100% |████████████████████████████████| 128.7MB 44kB/s
Installing collected packages: PySide2
Successfully installed PySide2-5.11.2
import sys
from PySide2 import QtGui, QtCore, QtWidgets
from PySide2.QtGui import *
from PySide2.QtCore import *
from PySide2.QtWidgets import *
class SecondaryWindow(QtWidgets.QWidget):
def __init__(self, label, parent=None):
super(SecondaryWindow, self).__init__(parent)
self.label = QtWidgets.QLabel(label, parent=self)
self.label.setAlignment(QtCore.Qt.AlignCenter)
self.label.setStyleSheet("QLabel {font-size:18px;color:blue}")
self.main_layout = QtWidgets.QVBoxLayout()
self.main_layout.addWidget(self.label)
self.setLayout(self.main_layout)
class MainWindow(QtWidgets.QWidget):
def __init__(self, parent=None):
super(MainWindow, self).__init__(parent)
self.secondary_window_1 = SecondaryWindow("1", parent=self)
self.secondary_window_2 = SecondaryWindow("2", parent=self)
self.secondary_window_3 = SecondaryWindow("3", parent=self)
self.secondary_window_4 = SecondaryWindow("4", parent=self)
self.secondary_splitter_1 = QtWidgets.QSplitter(QtCore.Qt.Horizontal, parent=self)
self.secondary_splitter_1.addWidget(self.secondary_window_1)
self.secondary_splitter_1.addWidget(self.secondary_window_2)
self.secondary_splitter_2 = QtWidgets.QSplitter(QtCore.Qt.Horizontal, parent=self)
self.secondary_splitter_2.addWidget(self.secondary_window_3)
self.secondary_splitter_2.addWidget(self.secondary_window_4)
self.main_splitter = QtWidgets.QSplitter(QtCore.Qt.Vertical, parent=self)
self.main_splitter.addWidget(self.secondary_splitter_1)
self.main_splitter.addWidget(self.secondary_splitter_2)
self.main_layout = QtWidgets.QVBoxLayout()
self.main_layout.addWidget(self.main_splitter)
self.setLayout(self.main_layout)
self.setWindowTitle("PySide2 example")
self.resize(220, 220)
if __name__ == "__main__":
app = QApplication(sys.argv)
main_window = MainWindow()
main_window.show()
sys.exit(app.exec_())
# -*- coding: utf-8 -*-
"""
@author: catafest
"""
import sys
from PyQt5.QtWidgets import QMainWindow, QAction, qApp, QApplication, QDesktopWidget, QMenu
from PyQt5.QtGui import QIcon
class Example(QMainWindow):
#init the example class to draw the window application
def __init__(self):
super().__init__()
self.initUI()
#create the def center to select the center of the screen
def center(self):
# geometry of the main window
qr = self.frameGeometry()
# center point of screen
cp = QDesktopWidget().availableGeometry().center()
# move rectangle's center point to screen's center point
qr.moveCenter(cp)
# top left of rectangle becomes top left of window centering it
self.move(qr.topLeft())
#create the init UI to draw the application
def initUI(self):
#create the action for the exit application with shortcut and icon
#you can add new action for File menu and any actions you need
exitAct = QAction(QIcon('exit.png'), '&Exit', self)
exitAct.setShortcut('Ctrl+Q')
exitAct.setStatusTip('Exit application')
exitAct.triggered.connect(qApp.quit)
#create the status bar for menu
self.statusBar()
#create the menu with the text File , add the exit action
#you can add many items on menu with actions for each item
menubar = self.menuBar()
fileMenu = menubar.addMenu('&File')
fileMenu.addAction(exitAct)
# add submenu to menu
submenu = QMenu('Submenu',self)
# some dummy actions
submenu.addAction('Submenu 1')
submenu.addAction('Submenu 2')
# add to the top menu
menubar.addMenu(submenu)
#resize the window application
self.resize(640, 480)
#draw on center of the screen
self.center()
#add title on windows application
self.setWindowTitle('Simple menu')
#show the application
self.show()
#close the UI class
if __name__ == '__main__':
#create the application
app = QApplication(sys.argv)
#use the UI with new class
ex = Example()
#run the UI
sys.exit(app.exec_())

from PyQt5 import QtWidgets, QtGui, QtCore
from PyQt5.QtCore import pyqtSignal
font_button = QtGui.QFont()
font_button.setFamily("Corbel")
font_button.setPointSize(10)
font_button.setWeight(100)
class Push_button(QtWidgets.QPushButton):
def __init__(self, parent=None):
super(Push_button, self).__init__(parent)
self.setMouseTracking(True)
self.setStyleSheet("margin: 1px; padding: 10px; \
background-color: \
rgba(255,255,0,255); \
color: rgba(0,0,0,255); \
border-style: solid; \
border-radius: 4px; border-width: 3px; \
border-color: rgba(0,0,0,255);")
def enterEvent(self, event):
if self.isEnabled() is True:
self.setStyleSheet("margin: 10px; padding: 10px; \
background-color: \
rgba(255,255,0,255); \
color: rgba(0,0,10,255); \
border-style: solid; \
border-radius: 8px; \
border-width: 1px; \
border-color: \
rgba(0,0,100,255);")
if self.isEnabled() is False:
self.setStyleSheet("margin: 10px; padding: 10px; \
background-color: \
rgba(255,255,0,255); \
color: rgba(0,0,10,255); \
border-style: solid; \
border-radius: 8px; \
border-width: 1px; \
border-color: \
rgba(0,0,100,255);")
def leaveEvent(self, event):
self.setStyleSheet("margin: 10px; padding: 10px; \
background-color: rgba(0,0,0,100); \
color: rgba(0,0,255,255); \
border-style: solid; \
border-radius: 8px; border-width: 1px; \
border-color: rgba(0,50,100,255);")
class QthreadApp(QtWidgets.QWidget):
sig = pyqtSignal(str)
def __init__(self, parent=None):
QtWidgets.QWidget.__init__(self, parent)
self.setWindowTitle("PyQt5 style application")
self.setWindowIcon(QtGui.QIcon("icon.png"))
self.setMinimumWidth(resolution.width() / 3)
self.setMinimumHeight(resolution.height() / 2)
self.setStyleSheet("QWidget { \
background-color: rgba(0,0,100,250);} \
QScrollBar:horizontal {width: 1px; \
height: 1px; \
background-color: rgba(0,100,255,0);} \
QScrollBar:vertical {width: 1px; \
height: 10px; \
background-color: rgba(0,41,59,255);}")
self.linef = QtWidgets.QLineEdit(self)
self.linef.setPlaceholderText("Input text ...")
self.linef.setStyleSheet("margin: 10px; padding: 10px; \
background-color: \
rgba(0,0,0,255);\
color: rgba(255,0,0,255); \
border-style: solid; \
border-radius: 15px; \
border-width: 1px; \
border-color: \
rgba(255,255,255,255);")
self.my_button = Push_button(self)
self.my_button.setText("Blue")
self.my_button.setFixedWidth(72)
self.my_button.setFont(font_button)
self.my_grid = QtWidgets.QGridLayout()
self.my_grid.addWidget(self.linef, 0, 0, 1, 220)
self.my_grid.addWidget(self.my_button, 0, 220, 1, 1)
self.my_grid.setContentsMargins(8, 8, 8, 8)
self.setLayout(self.my_grid)
if __name__ == "__main__":
import sys
app = QtWidgets.QApplication(sys.argv)
desktop = QtWidgets.QApplication.desktop()
resolution = desktop.availableGeometry()
myapp = QthreadApp()
myapp.setWindowOpacity(0.95)
myapp.show()
myapp.move(resolution.center() - myapp.rect().center())
sys.exit(app.exec_())
else:
desktop = QtWidgets.QApplication.desktop()
resolution = desktop.availableGeometry()
import sys
from PyQt5 import *
from PyQt5.QtWidgets import QApplication, QCalendarWidget, QWidget, QLabel
from PyQt5.QtCore import *
from PyQt5.QtGui import *
class Example(QWidget):
def __init__(self):
super(Example, self).__init__()
self.initUI()
def initUI(self):
my_calendar = QCalendarWidget(self)
my_calendar.setGridVisible(True)
my_calendar.move(10, 20)
my_calendar.clicked[QDate].connect(self.show_date)
self.my_label = QLabel(self)
date = my_calendar.selectedDate()
self.my_label.setText(date.toString())
self.my_label.move(10, 220)
self.setGeometry(100,100,320,270)
self.setWindowTitle('Calendar')
self.show()
def show_date(self, date):
self.my_label.setText(date.toString())
def main():
app = QApplication(sys.argv)
ex = Example()
sys.exit(app.exec_())
if __name__ == '__main__':
main()