The default install of python 2.7 and pip is very simple - read this tutorial.
First, you need to install the Flask python module under Windows 10:
C:\Python27\Scripts>pip install Flask
Collecting Flask
Downloading Flask-0.11.1-py2.py3-none-any.whl (80kB)
100% |################################| 81kB 564kB/s
Collecting click>=2.0 (from Flask)
Downloading click-6.6-py2.py3-none-any.whl (71kB)
100% |################################| 71kB 1.3MB/s
Collecting Werkzeug>=0.7 (from Flask)
Downloading Werkzeug-0.11.11-py2.py3-none-any.whl (306kB)
100% |################################| 307kB 231kB/s
Collecting Jinja2>=2.4 (from Flask)
Downloading Jinja2-2.8-py2.py3-none-any.whl (263kB)
100% |################################| 266kB 890kB/s
Collecting itsdangerous>=0.21 (from Flask)
Downloading itsdangerous-0.24.tar.gz (46kB)
100% |################################| 51kB 1.3MB/s
Collecting MarkupSafe (from Jinja2>=2.4->Flask)
Downloading MarkupSafe-0.23.tar.gz
Installing collected packages: click, Werkzeug, MarkupSafe, Jinja2, itsdangerous
, Flask
Running setup.py install for MarkupSafe ... done
Running setup.py install for itsdangerous ... done
Successfully installed Flask-0.11.1 Jinja2-2.8 MarkupSafe-0.23 Werkzeug-0.11.11
click-6.6 itsdangerous-0.24from flask import Flask
app = Flask(__name__)
@app.route("/")
def hello():
return "Hello World!"
if __name__ == "__main__":
app.run()C:\Python27>python.exe hello.py
* Running on http://127.0.0.1:5000/ (Press CTRL+C to quit)C:\Python27\Scripts>pip install Flask-WTF
Collecting Flask-WTF
Downloading Flask_WTF-0.14.2-py2.py3-none-any.whl
Collecting WTForms (from Flask-WTF)
Downloading WTForms-2.1.zip (553kB)
100% |################################| 563kB 1.7MB/s
Requirement already satisfied: Flask in c:\python27\lib\site-packages (from Flask-WTF)
Requirement already satisfied: click>=2.0 in c:\python27\lib\site-packages (from Flask->Flask-WTF)
Requirement already satisfied: Werkzeug>=0.7 in c:\python27\lib\site-packages (from Flask->Flask-WTF)
Requirement already satisfied: Jinja2>=2.4 in c:\python27\lib\site-packages (from Flask->Flask-WTF)
Requirement already satisfied: itsdangerous>=0.21 in c:\python27\lib\site-packages (from Flask->Flask-WTF)
Requirement already satisfied: MarkupSafe>=0.23 in c:\python27\lib\site-packages (from Jinja2>=2.4->Flask->Flask-WTF)
Installing collected packages: WTForms, Flask-WTF
Running setup.py install for WTForms ... done
Successfully installed Flask-WTF-0.14.2 WTForms-2.1C:\Python362\Scripts>pip3.6.exe install flask
...
Successfully installed Jinja2-2.9.6 MarkupSafe-1.0 Werkzeug-0.12.2 click-6.7 flask-0.12.2 itsdangerous-0.24
C:\Python362\Scripts>Flask-WTF
'Flask-WTF' is not recognized as an internal or external command,
operable program or batch file.
C:\Python362\Scripts>pip3.6.exe install Flask-WTF
...
Successfully installed Flask-WTF-0.14.2 WTForms-2.1
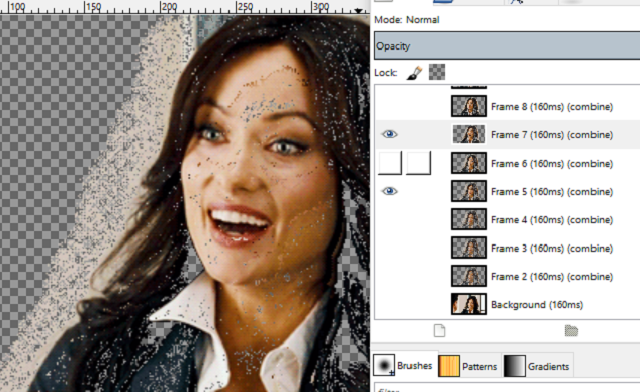




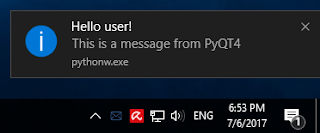
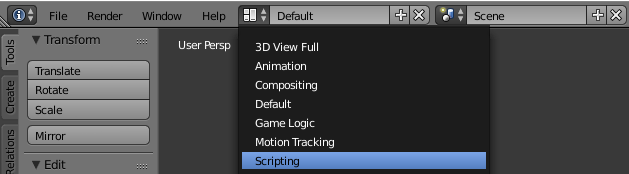
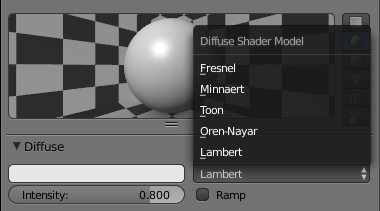
 .
.