It's a little undocumented and I have not found tutorials about this python module but I tested with a simple example.
I'm sure he can do more than I tried with my example.
First, the install of this python module:
C:\Python27\Scripts>pip install speech
Collecting speech
Downloading speech-0.5.2.tar.gz
Installing collected packages: speech
Running setup.py install for speech ... done
Successfully installed speech-0.5.2
>>> dir(speech)
['Listener', '_ListenerBase', '_ListenerCallback', '__builtins__', '__doc__', '__file__', '__name__', '__package__'
, '_constants', '_ensure_event_thread', '_eventthread', '_handlerqueue', '_listeners', '_recognizer',
'_startlistening', '_voice', 'gencache', 'input', 'islistening', 'listenfor', 'listenforanything', 'pythoncom',
'say', 'stoplistening', 'thread', 'time', 'win32com']>>> help(speech)
Help on module speech:
NAME
speech - speech recognition and voice synthesis module.
FILE
c:\python27\lib\site-packages\speech.py
DESCRIPTION
Please let me know if you like or use this module -- it would make my day!
speech.py: Copyright 2008 Michael Gundlach (gundlach at gmail)
License: Apache 2.0 (http://www.apache.org/licenses/LICENSE-2.0)
For this module to work, you'll need pywin32 (http://tinyurl.com/5ezco9
for Python 2.5 or http://tinyurl.com/5uzpox for Python 2.4) and
the Microsoft Speech kit (http://tinyurl.com/zflb).
Classes:
Listener: represents a command to execute when phrases are heard.
Functions:
say(phrase): Say the given phrase out loud.
input(prompt, phraselist): Block until input heard, then return text.
stoplistening(): Like calling stoplistening() on all Listeners.
islistening(): True if any Listener is listening.
listenforanything(callback): Run a callback when any text is heard.
listenfor(phraselist, callback): Run a callback when certain text is heard.>>> speech.say('Hello Catalin George')
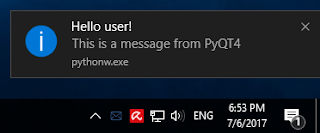
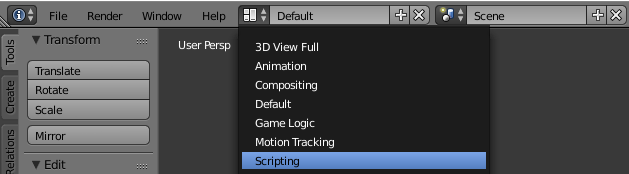
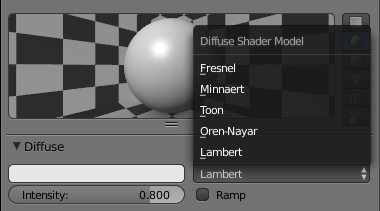
 .
.

