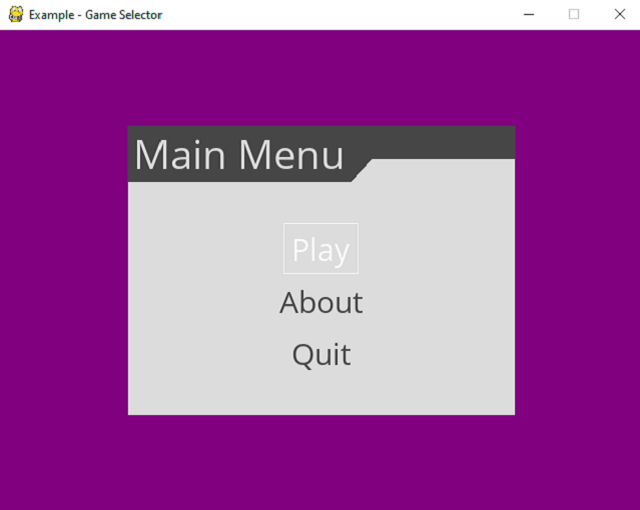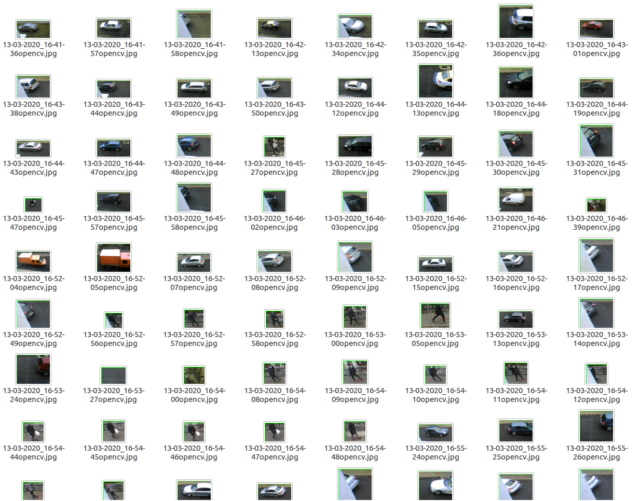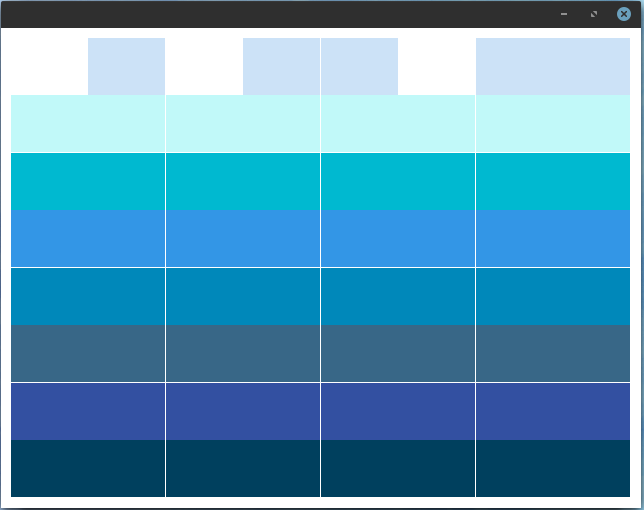Today I installed Python 3.8.3 and my favorite PyQt5 and started to see how much I forgot from what I knew.
Installing PyQt5 python mode was simple.
pip3 install PyQt5
Collecting PyQt5
Downloading PyQt5-5.14.2-5.14.2-cp35.cp36.cp37.cp38-none-win_amd64.whl (52.9 MB)
|████████████████████████████████| 52.9 MB 80 kB/s
Collecting PyQt5-sip<13>=12.7
Downloading PyQt5_sip-12.7.2-cp38-cp38-win_amd64.whl (59 kB)
|████████████████████████████████| 59 kB 4.1 MB/s
Installing collected packages: PyQt5-sip, PyQt5
Successfully installed PyQt5-5.14.2 PyQt5-sip-12.7.2The next step was to use QPlainTextEdit so the task was simple: an editor.
Because I created another article about a publisher, see this tutorial, I decided to attach a main menu with submenus and customize it.
The source code is simple to understand and is commented for a better understanding.
# -*- coding: utf-8 -*-
"""
@author: catafest
"""
import sys
import sys, os
from PyQt5 import QtCore, QtWidgets
from PyQt5.QtWidgets import QMainWindow, QAction, qApp, QApplication, QDesktopWidget
from PyQt5.QtWidgets import QMenu, QPlainTextEdit, QSizePolicy
from PyQt5.QtGui import QIcon
from PyQt5.QtCore import Qt,QSize
class Example(QMainWindow):
#init the example class to draw the window application
def __init__(self, parent = None):
super(Example,self).__init__(parent)
size_policy = self.sizePolicy()
size_policy.setHeightForWidth(True)
size_policy.setVerticalPolicy(QSizePolicy.Preferred)
self.setSizePolicy(size_policy)
self.initUI()
#create the def center to select the center of the screen
def center(self):
# geometry of the main window
qr = self.frameGeometry()
# center point of screen
cp = QDesktopWidget().availableGeometry().center()
# move rectangle's center point to screen's center point
qr.moveCenter(cp)
# top left of rectangle becomes top left of window centering it
self.move(qr.topLeft())
#create the init UI to draw the application
def initUI(self):
#create the action for the exit application with shortcut and icon
#you can add new action for File menu and any actions you need
#self.setMinimumSize(QSize(440, 240))
self.setWindowTitle("parse sensors output - catafest")
self.editor_text = QPlainTextEdit(self)
# font
default_font = self.editor_text.font()
default_font.setPointSize(9)
self.editor_text.setFont(default_font)
self.setCentralWidget(self.editor_text)
#self.editor_text.setMinimumSize(400,600)
self.editor_text.setVerticalScrollBarPolicy(QtCore.Qt.ScrollBarAsNeeded)
self.editor_text.setHorizontalScrollBarPolicy(QtCore.Qt.ScrollBarAsNeeded)
self.editor_text.setObjectName("editor_text")
self.editor_text.setEnabled(True)
openAct = QAction(QIcon('open.png'), '&Open', self)
openAct.setShortcut('Ctrl+O')
openAct.setStatusTip('Open file')
openAct.triggered.connect(self.my_OpenDialog)
exitAct = QAction(QIcon('exit.png'), '&Exit', self)
exitAct.setShortcut('Ctrl+Q')
exitAct.setStatusTip('Exit application')
exitAct.triggered.connect(qApp.quit)
#create the status bar for menu
self.statusBar()
#create the menu with the text File , add the exit action
#you can add many items on menu with actions for each item
menubar = self.menuBar()
fileMenu = menubar.addMenu('&File')
# create open
fileMenu.addAction(openAct)
# create exit
fileMenu.addAction(exitAct)
# add submenu to menu
submenu = QMenu('Submenu',self)
# some dummy actions
submenu.addAction('Submenu 1')
submenu.addAction('Submenu 2')
# allow adding a sphere
meshMenu = submenu.addMenu('Mesh')
self.add_sphere_action = QAction('Add Sphere', self)
self.add_sphere_action.triggered.connect(self.add_sphere)
meshMenu.addAction(self.add_sphere_action)
# add to the top menu
menubar.addMenu(submenu)
#layout = QtWidgets.QGridLayout(self)
#layout.addWidget(self.editor_text)
self.editor_text
#resize the window application
self.resize(960, 720)
#draw on center of the screen
self.center()
#add title on windows application
self.setWindowTitle('Simple menu')
#show the application
self.show()
#close the UI class
def my_OpenDialog(self):
path = QtWidgets.QFileDialog.getOpenFileName(
self, 'Open file', '',
'Text files (*.txt);;HTML files (*.html)')[0]
if path:
file = QtCore.QFile(path)
if file.open(QtCore.QIODevice.ReadOnly):
stream = QtCore.QTextStream(file)
text = stream.readAll()
info = QtCore.QFileInfo(path)
if info.completeSuffix() == 'txt':
#self.editor_text.setHtml(text)
self.editor_text.insertPlainText(text)
else:
self.editor_text.setPlainText(text)
file.close()
def add_sphere(self):
""" add text with sphere """
print("sphere")
if __name__ == '__main__':
#create the application
app = QApplication(sys.argv)
#use the UI with new class
ex = Example()
#run the UI
sys.exit(app.exec_())