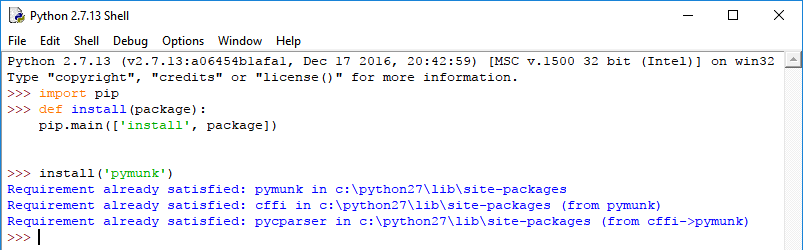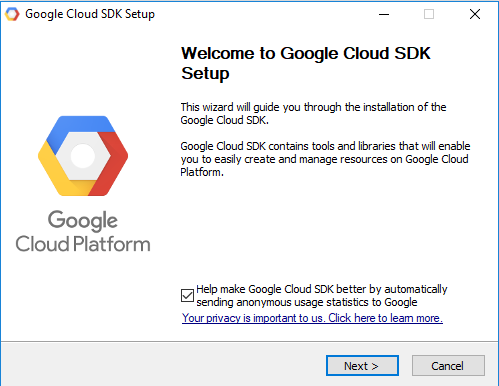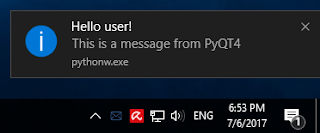This is another python module about Yara named yara-python from VirusTotal.
The last tutorial uses the Yara python module.
The YARA modules provide extending features to allow us to define data structures and functions which can be used in your rules to express more complex conditions.
You can also write your own modules.
Some known modules used by YARA are:
- PE
- ELF
- Cuckoo
- Magic
- Hash
- Math
>>> yara.__version__
'3.6.3'C:\Python27\Scripts>pip install yara-python
Collecting yara-python
Downloading yara_python-3.6.3-cp27-cp27m-win32.whl (606kB)
100% |################################| 614kB 1.3MB/s
Installing collected packages: yara-python
Successfully installed yara-python-3.6.3
pip install cuckoo
Collecting cuckoo
Downloading Cuckoo-2.0.4.4.tar.gz (3.1MB)
100% |################################| 3.1MB 255kB/s
...
Successfully installed Mako-1.0.7 alembic-0.8.8 androguard-3.0.1 beautifulsoup4-4.5.3 capstone-windows-3.0.4 chardet-2.3.0 click-6.6 colorama-0.3.7 cuckoo-2.0.4.4 django-1.8.4 django-extensions-1.6.7 dpkt-1.8.7 ecdsa-0.13 egghatch-0.2.1 elasticsearch-5.3.0 flask-sqlalchemy-2.1 httpreplay-0.2.1 jsbeautifier-1.6.2 jsonschema-2.6.0 olefile-0.43 oletools-0.42 peepdf-0.3.6 pefile2-1.2.11 pillow-3.2.0 pyelftools-0.24 pymisp-2.4.54 pymongo-3.0.3 python-dateutil-2.4.2 python-editor-1.0.3 python-magic-0.4.12 pythonaes-1.0 requests-2.13.0 sflock-0.2.16 sqlalchemy-1.0.8 tlslite-ng-0.6.0 unicorn-1.0.1 wakeonlan-0.2.2Let's test this python module:
>>> import cuckoo
>>> from cuckoo import *
>>> dir(cuckoo)
['__builtins__', '__doc__', '__file__', '__name__', '__package__', '__path__', '__version__', 'auxiliary', 'common', 'compat', 'core', 'machinery', 'misc', 'plugins', 'processing', 'reporting', 'signatures', 'web']>>> import yara
>>> rule = yara.compile(source='import \"pe\"')
>>> rule = yara.compile(source='import \"elf\"')
>>> rule = yara.compile(source='import \"cuckoo\"')
>>> rule = yara.compile(source='import \"math\"')
I will solve this problem in the future.
You can also write your own modules ( see this webpage ).