In this tutorial I will show you how to open any Jupiter notebook from GitHub in the Google online Colab area.
First, go to the jupyter notebook in GitHub project.
Example:
https://github.com/catafest/colab_google/blob/master/catafest_001.ipynb
Change the link by adding the world tocolab after github, see the following example:
https://githubtocolab.com/catafest/colab_google/blob/master/catafest_001.ipynb
This will open the google colab notebook with the content of Jupiter notebook.
For more information about using Google Colab with GitHub, see this notebook from the Google Colab research.
Is a blog about python programming language. You can see my work with python programming language, tutorials and news.
Tuesday, April 28, 2020
Tuesday, April 21, 2020
Python 3.7.4 : A simple addon for Blender 3D version 2.8 .
Today I tested the python from Blender 3D software.
This software named Blender 3D come with python version 3.7.4 .
The version of this 3D tool is 2.82a .
This is a default addon with these python files: __init__.py , build.py, catafest_addon_start.py.
You can see a folder and images, but is not part of these tutorial.
The full source code of this addon can be found on my GitHub account on this project.
First python file named build.py will create the addon using this command:
This script will not create the mesh, but will show you how can be used, see generate_mesh.
You can change this generate_mesh to do your tasks.
This software named Blender 3D come with python version 3.7.4 .
The version of this 3D tool is 2.82a .
This is a default addon with these python files: __init__.py , build.py, catafest_addon_start.py.
You can see a folder and images, but is not part of these tutorial.
The full source code of this addon can be found on my GitHub account on this project.
First python file named build.py will create the addon using this command:
python .\build.py#!/usr/bin/env python
from os.path import abspath, dirname, join as pjoin
import zipfile
SRC_DIR = dirname(abspath(__file__))
with zipfile.ZipFile('catafest_addon_start.zip', 'w', zipfile.ZIP_DEFLATED) as arch:
for filename in [
'__init__.py',
'catafest_addon_start.py',
'textures/texture_001.png']:
arch.write(pjoin(SRC_DIR, filename), 'add_mesh_catafest_blender_start/'+filename)
print('created file: catafest_addon_start.zip')bl_info = {
"name": "catafest addon start",
"author": "Catalin George Festila",
"license": "GPL",
"version": (1, 1, 1),
"blender": (2, 82, 0),
"location": "View3D > Add > Mesh",
"description": "Procedurally generate 3D catafest_addon_start from a random seed.",
"warning": "",
"wiki_url": "https://github.com/catafest/catafest_blender_start/blob/master/README.md",
"tracker_url": "https://github.com/catafest/catafest_blender_start/issues",
"category": "Add Mesh"
}
if "bpy" in locals():
# reload logic (magic)
import importlib
importlib.reload(catafest_addon_start)
else:
from . import catafest_addon_start
import bpy
from bpy.props import StringProperty, BoolProperty, IntProperty
from bpy.types import Operator
class Generate_catafest_mesh(Operator):
"""Procedurally generate a catafest 3D mesh from a random seed."""
bl_idname = "mesh.generate_mesh"
bl_label = "catafest_blender_start"
bl_options = {'REGISTER', 'UNDO'}
random_seed = StringProperty(default='', name='Seed')
def execute(self, context):
catafest_addon_start.generate_mesh(
self.random_seed)
return {'FINISHED'}
def menu_func(self, context):
self.layout.operator(Generate_catafest_mesh.bl_idname, text="catafest_blender_start", icon="INFO")
def register():
#bpy.utils.register_module(__name__)
bpy.utils.register_class(Generate_catafest_mesh)
#bpy.types.INFO_MT_mesh_add.append(menu_func)
bpy.types.VIEW3D_MT_mesh_add.append(menu_func)
def unregister():
#bpy.utils.unregister_module(__name__)
bpy.utils.unregister_class(Generate_catafest_mesh)
bpy.types.VIEW3D_MT_mesh_add.remove(menu_func)
if __name__ == "__main__":
register()
This script will not create the mesh, but will show you how can be used, see generate_mesh.
You can change this generate_mesh to do your tasks.
# -*- coding:utf-8 -*-
#
# catafest_addon_start.py
#
# This is a Blender script that uses procedural generation to create
# a catafest 3D mesh from a random seed. Tested with Blender 2.77a.
#
# catalinfest@gmail.com
# https://github.com/catafest/catafest_blender_start
#
# ##### BEGIN GPL LICENSE BLOCK #####
#
# This program is free software: you can redistribute it and/or modify
# it under the terms of the GNU General Public License as published by
# the Free Software Foundation, either version 3 of the License, or
# (at your option) any later version.
#
# This program is distributed in the hope that it will be useful,
# but WITHOUT ANY WARRANTY; without even the implied warranty of
# MERCHANTABILITY or FITNESS FOR A PARTICULAR PURPOSE. See the
# GNU General Public License for more details.
#
# You should have received a copy of the GNU General Public License
# along with this program. If not, see .
# All rights reserved.
#
# ##### END GPL LICENSE BLOCK #####
#
#import all python modules
import sys
import os
import os.path
import bpy
import bmesh
import datetime
from math import sqrt, radians, pi, cos, sin
from mathutils import Vector, Matrix
from random import random, seed, uniform, randint, randrange
from enum import IntEnum
from colorsys import hls_to_rgb
DIR = os.path.dirname(os.path.abspath(__file__))
# get resource path
def resource_path(*path_components):
return os.path.join(DIR, *path_components)
# Deletes all existing catafest_addon_start and unused materials from the scene
def reset_scene():
for item in bpy.data.objects:
item.select = item.name.startswith('catafest_addon_start')
bpy.ops.object.delete()
for material in bpy.data.materials:
if not material.users:
bpy.data.materials.remove(material)
for texture in bpy.data.textures:
if not texture.users:
bpy.data.textures.remove(texture)
# Generate mesh
def generate_mesh(random_seed=''):
if random_seed:
seed(random_seed)
# Let's start with a unit BMesh cube scaled randomly
bm = bmesh.new()
bmesh.ops.create_cube(bm, size=1)
if __name__ == "__main__":
reset_scene()
for area in bpy.context.screen.areas:
if area.type == 'VIEW_3D':
ctx = bpy.context.copy()
ctx['area'] = area
ctx['region'] = area.regions[-1]
bpy.ops.view3d.view_selected(ctx)
scene = bpy.data.scenes["Scene"]
scene.render.resolution_x = res_x
scene.render.resolution_y = res_y
scene.camera.rotation_mode = 'XYZ'
scene.camera.data.angle = radians(fov)
frame = 0
timestamp = datetime.datetime.now().strftime('%Y%m%d_%H%M%S')
Posted by
Cătălin George Feștilă
Labels:
2020,
3d,
Blender 3D,
bpy,
python,
python 3,
python modules,
python packages,
tutorial,
tutorials
Sunday, April 19, 2020
Python 3.6.9 : My colab tutorials - part 004.
Today, I tested the python module named imdbpy with Colab Google features.
This show you how easy can build and run a simple python script to take data from web sites.
You can see the full example on my GitHub account.
This show you how easy can build and run a simple python script to take data from web sites.
You can see the full example on my GitHub account.
Python 3.8.2 : New release 2.3.2 for Pygame Menu.
Today, the development team come with this infos from the GitHub comes with a new release version 2.3.2.
Python library that can create a simple menu for the pygame application. Supports:
Let's start the tutorial with python install on Windows 10 using the installer from here.
Use these settings from images:


Download get-pip.py to a folder on your computer.
Open a command prompt and navigate to the folder containing get-pip.py.
Run the following command:
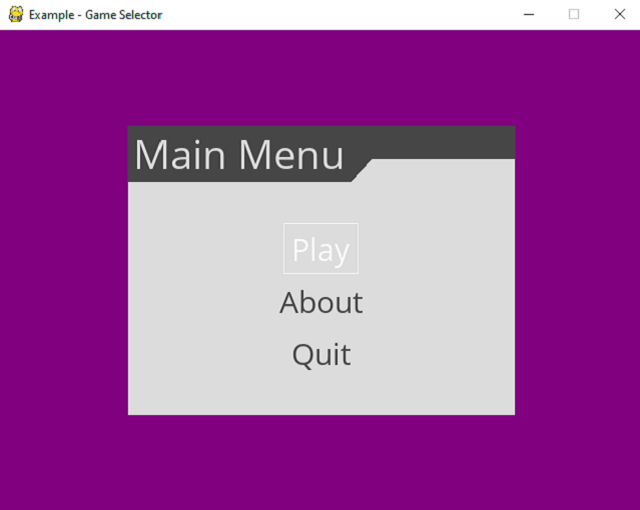
Python library that can create a simple menu for the pygame application. Supports:
- Textual menus
- Buttons
- Lists of values (selectors) that can trigger functions when pressing return or changing the value
- Input text
- Color input
Let's start the tutorial with python install on Windows 10 using the installer from here.
Use these settings from images:


Download get-pip.py to a folder on your computer.
Open a command prompt and navigate to the folder containing get-pip.py.
Run the following command:
python get-pip.pyC:\Projects\Python\pygame-menu>python -m pip install --upgrade pip
Collecting pip
Downloading https://files.pythonhosted.org/packages/54/0c/d01aa759fdc501a58f431
eb594a17495f15b88da142ce14b5845662c13f3/pip-20.0.2-py2.py3-none-any.whl (1.4MB)
|████████████████████████████████| 1.4MB 819kB/s
Installing collected packages: pip
Found existing installation: pip 19.2.3
Uninstalling pip-19.2.3:
Successfully uninstalled pip-19.2.3
Successfully installed pip-20.0.2C:\Projects\Python\pygame-menu>pip install pygame
Collecting pygame
Downloading pygame-1.9.6-cp38-cp38-win_amd64.whl (4.8 MB)
|████████████████████████████████| 4.8 MB 819 kB/s
Installing collected packages: pygame
Successfully installed pygame-1.9.6
$ git clone https://github.com/ppizarror/pygame-menu
Cloning into 'pygame-menu'...
remote: Enumerating objects: 9, done.
remote: Counting objects: 100% (9/9), done.
remote: Compressing objects: 100% (7/7), done.
remote: Total 5649 (delta 3), reused 7 (delta 2), pack-reused 5640
Receiving objects: 100% (5649/5649), 12.99 MiB | 5.52 MiB/s, done.
Resolving deltas: 100% (4289/4289), done.
...
C:\Projects\Python\pygame-menu>pip install -e .[doc]C:\Projects\Python\pygame-menu\pygame_menu\examples>python game_selector.py
pygame 1.9.6
Hello from the pygame community. https://www.pygame.org/contribute.html
...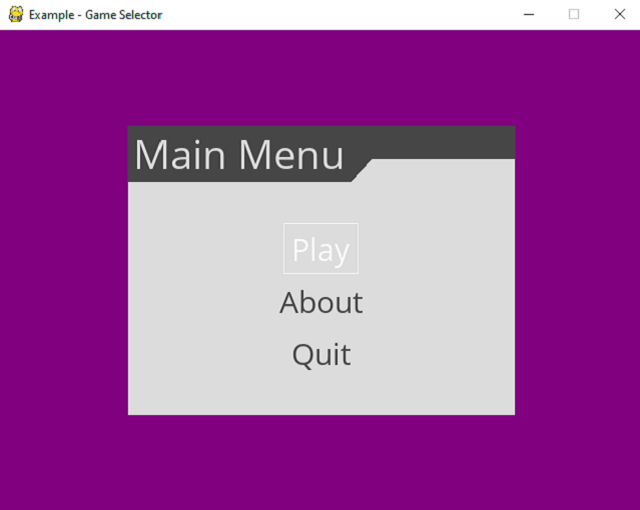
Posted by
Cătălin George Feștilă
Labels:
2020,
pygame,
Pygame Menu,
python,
python 3,
python3,
tutorial,
tutorials
Saturday, April 4, 2020
Python 2.7.8 : Using python scripts with Revit Dynamo.
Dynamo is a visual programming tool that extends the power of the Revit by providing access to Revit API (Application Programming Interface.
Then from Main menu use Manage and click on Dynamo icon to open the Dynamo window and press on New project or Open an old project.
You can add node by typing in the left area named Library editbox the name o the node and click when is find it.
For example, type Watch and then double click to add to the work area.
Dynamo use Python version 2.7.8 and scripts works with python modules and Dynamo node.
For example, I add some node's to the working area and I link to see how these works using the click and drag mouse features.
If you want to test the python scripting issue, then use the editbox and type Python Script.
Use double click to add to working area.
Link the Python Script node with OUT with Watch, by click on OUT , drag with the mouse and then click on > input from Watch.

The script from the Python Script is this:
Dynamo works with node, each node have inputs and outputs and performs a specific task.
This is a short tutorial about how you can use your python skills with Revit and Dynamo software.
First, you need to start the Revit. I used Revit 2020 version.Then from Main menu use Manage and click on Dynamo icon to open the Dynamo window and press on New project or Open an old project.
You can add node by typing in the left area named Library editbox the name o the node and click when is find it.
For example, type Watch and then double click to add to the work area.
Dynamo use Python version 2.7.8 and scripts works with python modules and Dynamo node.
For example, I add some node's to the working area and I link to see how these works using the click and drag mouse features.
If you want to test the python scripting issue, then use the editbox and type Python Script.
Use double click to add to working area.
Search again the Watch node and add it.
To see the editor , use right click on Python Script and select the Edit... .
Now, you can have a image like this with an editor and a node named Python Script and a node named WatchLink the Python Script node with OUT with Watch, by click on OUT , drag with the mouse and then click on > input from Watch.

The script from the Python Script is this:
# Load the Python Standard and DesignScript Libraries
import sys
import clr
clr.AddReference('ProtoGeometry')
from Autodesk.DesignScript.Geometry import *
# The inputs to this node will be stored as a list in the IN variables.
dataEnteringNode = IN
# Place your code below this line
# Assign your output to the OUT variable.
OUT = 0
import time
from StringIO import StringIO
output = StringIO()
sys.stdout = output
t1 = time.time()
duration = time.time() - t1
print('Finished in {} seconds'.format(duration))
OUT = output.getvalue()
# let's the time module
print("Python version")
print (sys.version)
print("Version info.")
print (sys.version_info)
OUT = output.getvalue()
Posted by
Cătălin George Feștilă
Labels:
2.7,
2020,
Dynamo,
python,
Revit A.P.I.,
tutorial,
tutorials
Subscribe to:
Comments (Atom)