The first step is shown in the next image:
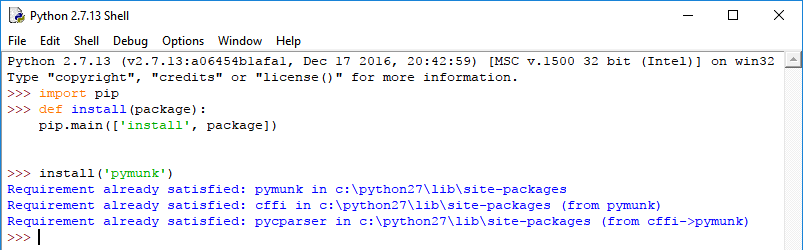
Is a blog about python programming language. You can see my work with python programming language, tutorials and news.
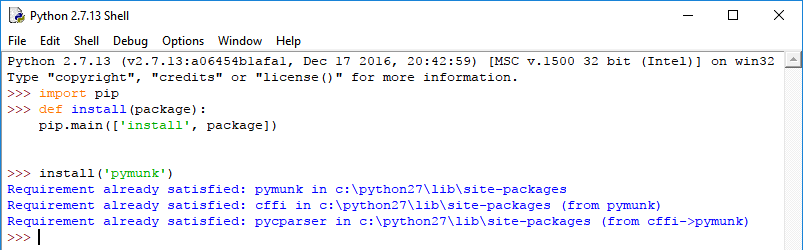
08/17/2017 11:12 PM 98 app.yaml
08/17/2017 11:12 PM 854 main.py
08/17/2017 11:12 PM 817 main_test.pyruntime: python27
api_version: 1
threadsafe: true
handlers:
- url: /.*
script: main.app
# Copyright 2016 Google Inc.
#
# Licensed under the Apache License, Version 2.0 (the "License");
# you may not use this file except in compliance with the License.
# You may obtain a copy of the License at
#
# http://www.apache.org/licenses/LICENSE-2.0
#
# Unless required by applicable law or agreed to in writing, software
# distributed under the License is distributed on an "AS IS" BASIS,
# WITHOUT WARRANTIES OR CONDITIONS OF ANY KIND, either express or implied.
# See the License for the specific language governing permissions and
# limitations under the License.
import webapp2
class MainPage(webapp2.RequestHandler):
def get(self):
self.response.headers['Content-Type'] = 'text/plain'
self.response.write('Hello, World!')
app = webapp2.WSGIApplication([
('/', MainPage),
], debug=True)# Copyright 2016 Google Inc. All rights reserved.
#
# Licensed under the Apache License, Version 2.0 (the "License");
# you may not use this file except in compliance with the License.
# You may obtain a copy of the License at
#
# http://www.apache.org/licenses/LICENSE-2.0
#
# Unless required by applicable law or agreed to in writing, software
# distributed under the License is distributed on an "AS IS" BASIS,
# WITHOUT WARRANTIES OR CONDITIONS OF ANY KIND, either express or implied.
# See the License for the specific language governing permissions and
# limitations under the License.
import webtest
import main
def test_get():
app = webtest.TestApp(main.app)
response = app.get('/')
assert response.status_int == 200
assert response.body == 'Hello, World!'
self.response.write('Hello, World!')C:\Python27\python-docs-samples\appengine\standard\hello_world>gcloud app deploy
C:\Python27\python-docs-samples\appengine\standard\hello_world>gcloud app browse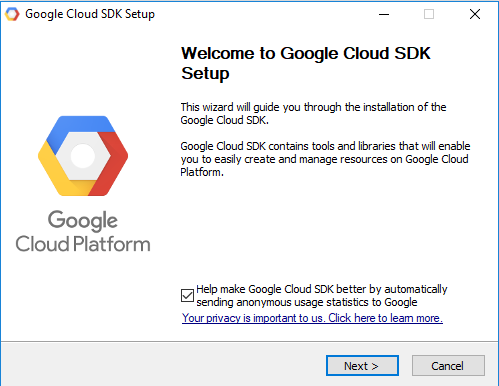
Welcome to the Google Cloud SDK! Run "gcloud -h" to get the list of available commands.
---
Welcome! This command will take you through the configuration of gcloud.
Your current configuration has been set to: [default]
You can skip diagnostics next time by using the following flag:
gcloud init --skip-diagnostics
Network diagnostic detects and fixes local network connection issues.
Checking network connection...done.
Reachability Check passed.
Network diagnostic (1/1 checks) passed.
You must log in to continue. Would you like to log in (Y/n)? Y
...
C:\Python27>git clone https://github.com/GoogleCloudPlatform/python-docs-samples
Cloning into 'python-docs-samples'...
remote: Counting objects: 12126, done.
remote: Compressing objects: 100% (16/16), done.
remote: Total 12126 (delta 1), reused 10 (delta 1), pack-reused 12106
Receiving objects: 100% (12126/12126), 3.37 MiB | 359.00 KiB/s, done.
Resolving deltas: 100% (6408/6408), done.
C:\Python27>cd python-docs-samples/appengine/standard/hello_worldC:\Python27\python-docs-samples\appengine\standard\hello_world>gcloud app deploy app.yaml --project encoded-metrics-147522
Services to deploy:
descriptor: [C:\Python27\python-docs-samples\appengine\standard\hello_world\app.yaml]
source: [C:\Python27\python-docs-samples\appengine\standard\hello_world]
target project: [encoded-metrics-147522]
target service: [default]
target version: [20170817t234925]
target url: [https://encoded-metrics-147522.appspot.com]
Do you want to continue (Y/n)? Y
Beginning deployment of service [default]...
#============================================================#
#= Uploading 5 files to Google Cloud Storage =#
#============================================================#
File upload done.
Updating service [default]...done.
Waiting for operation [apps/encoded-metrics-147522/operations/XXXXXX] to complete...done.
Updating service [default]...done.
Deployed service [default] to [https://XXXXXX.appspot.com]
You can stream logs from the command line by running:
$ gcloud app logs tail -s default
To view your application in the web browser run:
$ gcloud app browse
C:\Python27\python-docs-samples\appengine\standard\hello_world>gcloud app browse
Opening [https://XXXXXX.appspot.com] in a new tab in your default browser.
C:\Python27\python-docs-samples\appengine\standard\hello_world>C:\DreamPie>dreampie.exe --hide-console-window c:\Python27\python.exe
C:\DreamPie>tree
Folder PATH listing for volume free-tutorials
Volume serial number is 000000FF 0EB1:091D
C:.
├───data
│ ├───language-specs
│ ├───subp-py2
│ │ └───dreampielib
│ │ ├───common
│ │ └───subprocess
│ └───subp-py3
│ └───dreampielib
│ ├───common
│ └───subprocess
├───gtk-2.0
│ ├───cairo
│ ├───gio
│ ├───glib
│ ├───gobject
│ ├───gtk
│ └───runtime
│ ├───bin
│ ├───etc
│ │ ├───bash_completion.d
│ │ ├───fonts
│ │ ├───gtk-2.0
│ │ └───pango
│ ├───lib
│ │ ├───gdk-pixbuf-2.0
│ │ │ └───2.10.0
│ │ │ └───loaders
│ │ ├───glib-2.0
│ │ │ └───include
│ │ └───gtk-2.0
│ │ ├───2.10.0
│ │ │ └───engines
│ │ ├───include
│ │ └───modules
│ └───share
│ ├───aclocal
│ ├───dtds
│ ├───glib-2.0
│ │ ├───gdb
│ │ ├───gettext
│ │ │ └───po
│ │ └───schemas
│ ├───gtk-2.0
│ ├───gtksourceview-2.0
│ │ ├───language-specs
│ │ └───styles
│ ├───icon-naming-utils
│ ├───themes
│ │ ├───Default
│ │ │ └───gtk-2.0-key
│ │ ├───Emacs
│ │ │ └───gtk-2.0-key
│ │ ├───MS-Windows
│ │ │ └───gtk-2.0
│ │ └───Raleigh
│ │ └───gtk-2.0
│ └───xml
│ └───libglade
└───share
├───applications
├───man
│ └───man1
└───pixmaps
C:\>cd Python27
C:\Python27>cd Scripts
C:\Python27\Scripts>pip install flickrapi
Collecting flickrapi
Downloading flickrapi-2.3-py2-none-any.whl
...
Running setup.py install for oauthlib ... done
Successfully installed flickrapi-2.3 oauthlib-2.0.2 requests-oauthlib-0.8.0 requests-toolbelt-0.8.0
>>>import flickrapi
>>>
>>>api_key = u'XXXXXXXXXXXXXXXXXXXXXXXXXXXXXXXX'
>>>api_secret = u'YYYYYYYYYYYYYYYYYYYYYYY'
>>>
>>>flickr = flickrapi.FlickrAPI(api_key, api_secret)
>>>photos = flickr.photos.search(user_id='xxxxxxxx@Nxx', per_page='10')
>>>sets = flickr.photosets.getList(user_id='xxxxxxxx@Nxx')
>>> dir(sets)
['__class__', '__contains__', '__copy__', '__deepcopy__', '__delattr__', '__delitem__', '__doc__',
'__format__', '__getattribute__', '__getitem__', '__hash__', '__init__', '__iter__', '__len__',
'__new__', '__nonzero__', '__reduce__', '__reduce_ex__', '__repr__', '__reversed__', '__setattr__',
'__setitem__', '__sizeof__', '__str__', '__subclasshook__', '_init', 'addnext', 'addprevious',
'append', 'attrib', 'base', 'clear', 'cssselect', 'extend', 'find', 'findall', 'findtext', 'get',
'getchildren', 'getiterator', 'getnext', 'getparent', 'getprevious', 'getroottree', 'index', 'insert',
'items', 'iter', 'iterancestors', 'iterchildren', 'iterdescendants', 'iterfind', 'itersiblings',
'itertext', 'keys', 'makeelement', 'nsmap', 'prefix', 'remove', 'replace', 'set', 'sourceline',
'tag', 'tail', 'text', 'values', 'xpath']
>>> print sets.attrib['stat']
ok
>>> sets.find('photosets').attrib
{'total': '4', 'perpage': '4', 'page': '1', 'pages': '1'}
>>> print "upload a photo via browser - set permisions"
upload a photo via browser - set permisions
>>> flickr.authenticate_via_browser(perms='write')
127.0.0.1 - - [12/Aug/2017 22:05:00] "GET /?oauth_token=xxxxxx-xxxxx&oauth_verifier=xxxxxxxxx HTTP/1.1" 200 -
>>> flickr.upload("0001.gif")
>>> print "try show title of my photos and id"
try show title of my photos and id
for child in photos:
for i in child:
photo_set = []
try:
title = i.attrib['title']
print title
except Exception, e:
print e
sets = flickr.photos_getAllContexts(photo_id = i.attrib["id"])
for j in sets:
if j.tag == "set":
photo_set.append(j.attrib["id"])
print photo_set
C:\Python27>cd ..
C:\>cd Python362
C:\Python362>cd Scripts
C:\Python362\Scripts>pip install flickrapi
Collecting flickrapi
Downloading flickrapi-2.3-py3-none-any.whl
Collecting requests>=2.2.1 (from flickrapi)
Downloading requests-2.18.3-py2.py3-none-any.whl (88kB)
100% |████████████████████████████████| 92kB 1.4MB/s
Collecting six>=1.5.2 (from flickrapi)
Using cached six-1.10.0-py2.py3-none-any.whl
...
Successfully installed certifi-2017.7.27.1 chardet-3.0.4 flickrapi-2.3 idna-2.5 oauthlib-2.0.2 requests-2.18.3
requests-oauthlib-0.8.0 requests-toolbelt-0.8.0 six-1.10.0 urllib3-1.22C:\Python27\Scripts>pip install pysolar
...
Successfully built pysolar
Installing collected packages: pysolar
Successfully installed pysolar-0.7
C:\Python362\Scripts>pip install pysolar
Collecting pysolar
Using cached pysolar-0.7.tar.gz
Installing collected packages: pysolar
Running setup.py install for pysolar ... done
Successfully installed pysolar-0.7C:\Python362>python.exe
Python 3.6.2 (v3.6.2:5fd33b5, Jul 8 2017, 04:57:36) [MSC v.1900 64 bit (AMD64)] on win32
Type "help", "copyright", "credits" or "license" for more information.
>>> from pysolar.solar import *
>>> import datetime
>>> my_data = datetime.datetime.now()
>>> print (my_data)
2017-08-10 18:12:01.997373
>>> get_altitude_fast(47.4616,26.3015,datetime.datetime.now())
-6.393190003993212>>> latitude_deg =47.2741
>>> longitude_deg = 26.185
>>> my_data = datetime.datetime.now()
>>> altitude_deg = get_altitude(latitude_deg, longitude_deg,my_data)
C:\Python362\lib\site-packages\pysolar\time.py:105: UserWarning: I don't know about leap seconds after 2015
(leap_seconds_base_year + len(leap_seconds_adjustments) - 1)
>>> azimuth_deg = get_azimuth(latitude_deg, longitude_deg, my_data)
>>> radiation.get_radiation_direct(my_data, altitude_deg)
634.4916522219954C:\Python27\Scripts>pip install Flask
Collecting Flask
Downloading Flask-0.11.1-py2.py3-none-any.whl (80kB)
100% |################################| 81kB 564kB/s
Collecting click>=2.0 (from Flask)
Downloading click-6.6-py2.py3-none-any.whl (71kB)
100% |################################| 71kB 1.3MB/s
Collecting Werkzeug>=0.7 (from Flask)
Downloading Werkzeug-0.11.11-py2.py3-none-any.whl (306kB)
100% |################################| 307kB 231kB/s
Collecting Jinja2>=2.4 (from Flask)
Downloading Jinja2-2.8-py2.py3-none-any.whl (263kB)
100% |################################| 266kB 890kB/s
Collecting itsdangerous>=0.21 (from Flask)
Downloading itsdangerous-0.24.tar.gz (46kB)
100% |################################| 51kB 1.3MB/s
Collecting MarkupSafe (from Jinja2>=2.4->Flask)
Downloading MarkupSafe-0.23.tar.gz
Installing collected packages: click, Werkzeug, MarkupSafe, Jinja2, itsdangerous
, Flask
Running setup.py install for MarkupSafe ... done
Running setup.py install for itsdangerous ... done
Successfully installed Flask-0.11.1 Jinja2-2.8 MarkupSafe-0.23 Werkzeug-0.11.11
click-6.6 itsdangerous-0.24from flask import Flask
app = Flask(__name__)
@app.route("/")
def hello():
return "Hello World!"
if __name__ == "__main__":
app.run()C:\Python27>python.exe hello.py
* Running on http://127.0.0.1:5000/ (Press CTRL+C to quit)C:\Python27\Scripts>pip install Flask-WTF
Collecting Flask-WTF
Downloading Flask_WTF-0.14.2-py2.py3-none-any.whl
Collecting WTForms (from Flask-WTF)
Downloading WTForms-2.1.zip (553kB)
100% |################################| 563kB 1.7MB/s
Requirement already satisfied: Flask in c:\python27\lib\site-packages (from Flask-WTF)
Requirement already satisfied: click>=2.0 in c:\python27\lib\site-packages (from Flask->Flask-WTF)
Requirement already satisfied: Werkzeug>=0.7 in c:\python27\lib\site-packages (from Flask->Flask-WTF)
Requirement already satisfied: Jinja2>=2.4 in c:\python27\lib\site-packages (from Flask->Flask-WTF)
Requirement already satisfied: itsdangerous>=0.21 in c:\python27\lib\site-packages (from Flask->Flask-WTF)
Requirement already satisfied: MarkupSafe>=0.23 in c:\python27\lib\site-packages (from Jinja2>=2.4->Flask->Flask-WTF)
Installing collected packages: WTForms, Flask-WTF
Running setup.py install for WTForms ... done
Successfully installed Flask-WTF-0.14.2 WTForms-2.1C:\Python362\Scripts>pip3.6.exe install flask
...
Successfully installed Jinja2-2.9.6 MarkupSafe-1.0 Werkzeug-0.12.2 click-6.7 flask-0.12.2 itsdangerous-0.24
C:\Python362\Scripts>Flask-WTF
'Flask-WTF' is not recognized as an internal or external command,
operable program or batch file.
C:\Python362\Scripts>pip3.6.exe install Flask-WTF
...
Successfully installed Flask-WTF-0.14.2 WTForms-2.1