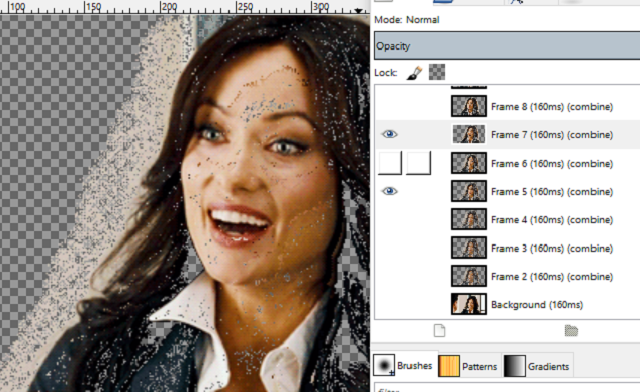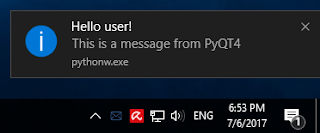The installation of the gtts python module under Windows 10.
C:\Python27\Scripts>pip install gtts
Collecting gtts
Downloading gTTS-1.2.0.tar.gz
Requirement already satisfied: six in c:\python27\lib\site-packages (from gtts)
Requirement already satisfied: requests in c:\python27\lib\site-packages (from gtts)
Collecting gtts_token (from gtts)
Downloading gTTS-token-1.1.1.zip
Requirement already satisfied: chardet<3 .1.0="">=3.0.2 in c:\python27\lib\site-packages (from requests->gtts)
Requirement already satisfied: certifi>=2017.4.17 in c:\python27\lib\site-packages (from requests->gtts)
Requirement already satisfied: idna<2 .6="">=2.5 in c:\python27\lib\site-packages (from requests->gtts)
Collecting urllib3<1 .22="">=1.21.1 (from requests->gtts)
Using cached urllib3-1.21.1-py2.py3-none-any.whl
Installing collected packages: gtts-token, gtts, urllib3
Running setup.py install for gtts-token ... done
Running setup.py install for gtts ... done
Found existing installation: urllib3 1.22
Uninstalling urllib3-1.22:
Successfully uninstalled urllib3-1.22
Successfully installed gtts-1.2.0 gtts-token-1.1.1 urllib3-1.21.1from gtts import gTTS
import os
import pygame.mixer
from time import sleep
user_text=input("Type your text: ")
translate=gTTS(text=user_text ,lang='en')
translate.save('output.wav')
pygame.mixer.init()
path_name=os.path.realpath('output.wav')
real_path=path_name.replace('\\','\\\\')
pygame.mixer.music.load(open(real_path,"rb"))
pygame.mixer.music.play()
while pygame.mixer.music.get_busy():
sleep(1)You need to type the text into quotes also you will get an error.
The result will be one audio file named output.wav and play it by pygame python module.
This uses the default voices for all languages. I don't find a way to change this voices with python.