The version of the python I used is this version: Python 3.6.3 |Anaconda custom (64-bit)| (default, Oct 15 2017, 03:27:45) [MSC v.1900 64 bit (AMD64)] on win32
This is the python install of PyCharm IDE - Miniconda3 on my Windows 10 account.
The first step is the install module with the pip tool:
pip install python-instagram
Collecting python-instagram
Downloading python-instagram-1.3.2.tar.gz
Collecting simplejson (from python-instagram)
Downloading simplejson-3.13.2-cp36-cp36m-win_amd64.whl (70kB)
100% |████████████████████████████████| 71kB 816kB/s
Collecting httplib2 (from python-instagram)
Downloading httplib2-0.10.3.tar.gz (204kB)
100% |████████████████████████████████| 204kB 1.1MB/s
Requirement already satisfied: six in c:\users\catafest\miniconda3\lib\site-packages (from python-instagram)
Building wheels for collected packages: python-instagram, httplib2
...
Successfully built python-instagram httplib2
Installing collected packages: simplejson, httplib2, python-instagram
Successfully installed httplib2-0.10.3 python-instagram-1.3.2 simplejson-3.13.2The next step is to set your Instagram API:

You can try some example from here.
I just got this error :...instagram.bind.InstagramAPIError: (400) OAuthAccessTokenException-The access_token provided is invalid.
I think the problem is Instagram because I search on the internet and many people come with this issue.
The team development of Instagram tell us to set some Permission:
All permissions require approval to be used out of Sandbox. Make sure to review our Platform Policies before submitting your app for review. To learn more about the review process, please read the Permissions Review documentation.
I try to use this but is not very clear for me.





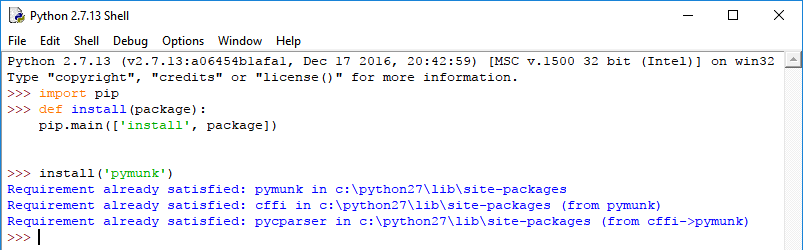
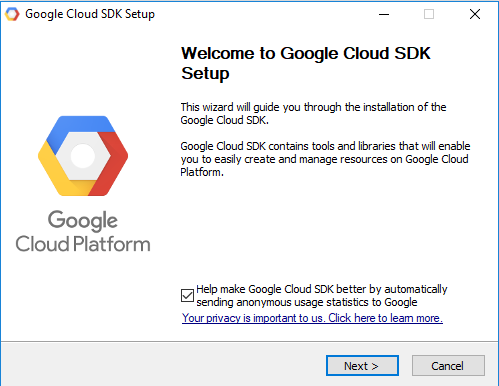


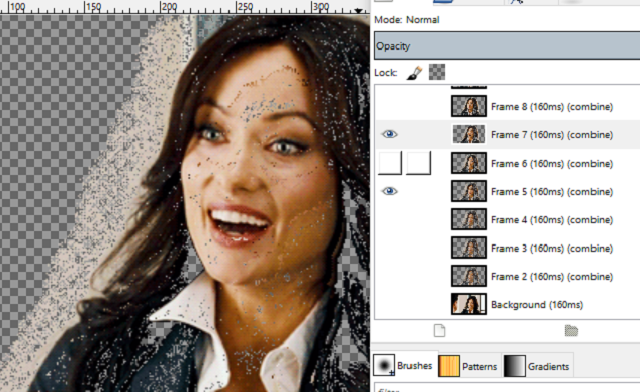




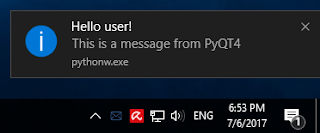
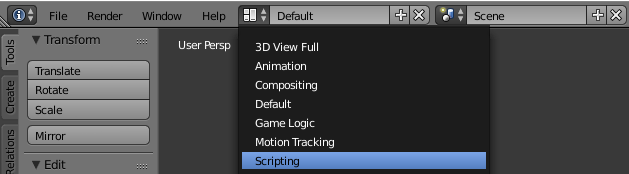
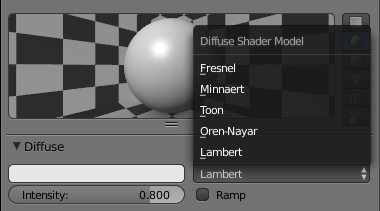
 .
.

