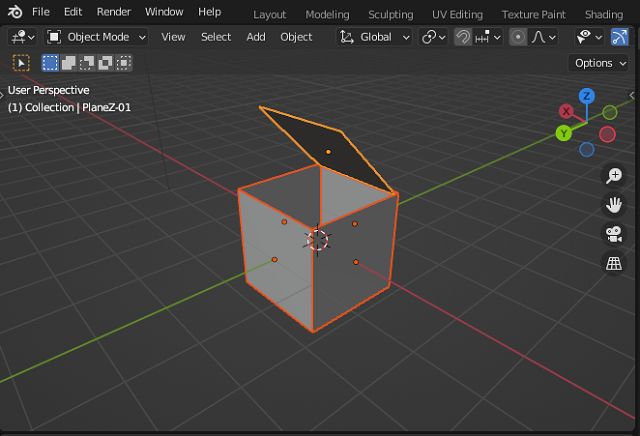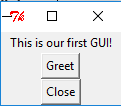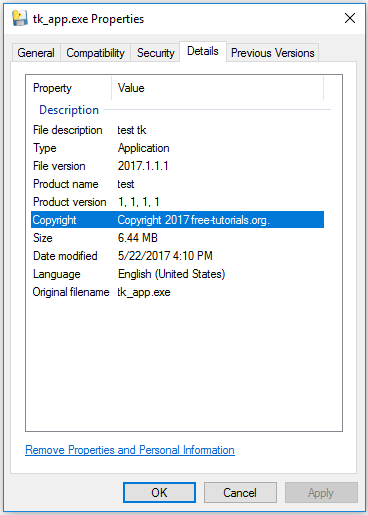In this tutorial, I used the python version 3.6.4 and Windows 8.1 OS.
You can start with
pip install tool for some azure modules:
Install the latest Batch runtime library
C:\Python364\Scripts>pip install azure-batch
This will install the latest Storage management library
C:\Python364\Scripts>pip install azure-mgmt-scheduler
Will install only the latest compute installed using the
--pre flag:
C:\Python364\Scripts>pip install --pre azure-mgmt-compute
Finally the storage I used into this tutorial:
C:\Python364\Scripts>pip install azure-storage --upgrade
You can install all of the azure python modules:
C:\Python364\Scripts>pip install --pre azure
...
Installing collected packages: azure-storage-nspkg, azure-storage-common, azure-
storage-queue, azure-servicebus, azure-servicefabric, azure-storage-file, azure-
servicemanagement-legacy, azure-mgmt-consumption, azure-mgmt-media, azure-mgmt-d
ns, azure-mgmt-search, azure-mgmt-cdn, azure-mgmt-compute, azure-mgmt-eventhub,
azure-mgmt-containerinstance, azure-mgmt-datalake-nspkg, azure-mgmt-datalake-ana
lytics, azure-mgmt-recoveryservices, azure-mgmt-authorization, azure-mgmt-adviso
r, azure-mgmt-recoveryservicesbackup, azure-mgmt-billing, azure-mgmt-devtestlabs
, azure-mgmt-network, azure-mgmt-web, azure-mgmt-applicationinsights, azure-mgmt
-cognitiveservices, azure-mgmt-rdbms, azure-mgmt-monitor, azure-mgmt-reservation
s, azure-mgmt-notificationhubs, azure-mgmt-loganalytics, azure-mgmt-logic, azure
-mgmt-iothubprovisioningservices, azure-mgmt-marketplaceordering, azure-mgmt-res
ource, azure-mgmt-scheduler, azure-mgmt-powerbiembedded, azure-mgmt-servicefabri
c, azure-mgmt-commerce, azure-mgmt-sql, azure-mgmt-cosmosdb, azure-mgmt-relay, a
zure-mgmt-storage, azure-mgmt-redis, azure-mgmt-managementpartner, azure-mgmt-tr
afficmanager, azure-mgmt-machinelearningcompute, azure-mgmt-datafactory, azure-m
gmt-hanaonazure, azure-mgmt-iothub, azure-mgmt-servermanager, azure-mgmt-batch,
azure-mgmt-keyvault, azure-mgmt-subscription, azure-mgmt-eventgrid, azure-mgmt-s
ervicebus, azure-mgmt-batchai, azure-mgmt-containerservice, azure-mgmt-container
registry, azure-mgmt-msi, azure-mgmt-datalake-store, azure-mgmt, azure-datalake-
store, azure-eventgrid, azure-keyvault, azure-cosmosdb-nspkg, futures, azure-cos
mosdb-table, azure-graphrbac, azure-storage-blob, azure
I tested with all azure python modules, but you can use just you need.
The next step is to open the Azure account - I have a trial free account.
I create a Resource Group named
python-azure and a Storage account named
pythonazure.
Into
pythonazure I add the
Files service and I upload an HTML file named
default.html .
See the next images with the steps I make:
Let's make one simple test:
C:\Python364\Scripts>python
Python 3.6.4 (v3.6.4:d48eceb, Dec 19 2017, 06:54:40) [MSC v.1900 64 bit (AMD64)]
on win32
Type "help", "copyright", "credits" or "license" for more information.
>>> from azure.common.credentials import UserPassCredentials
>>> from azure.mgmt.resource import ResourceManagementClient
>>> from azure.mgmt.storage import StorageManagementClient
>>> from azure.storage import CloudStorageAccount
>>> from azure.storage.blob.models import ContentSettings, PublicAccess
>>>
I have not been able to authenticate myself with a python script in Azure.
I found some inconsistencies and issues on GitHub so I still have to document.
Any help in this regard is welcome.